Μάθετε ΕΥΚΟΛΑ και ΔΩΡΕΑΝ ό,τι σας χρειάζεται για να δουλέψετε με υπολογιστές και άλλες ψηφιακές συσκευές
ΒΡΙΣΚΕΣΤΕ ΕΔΩ: (2) ΗΛΕΚΤΡΟΝΙΚΟΙ ΥΠΟΛΟΓΙΣΤΕΣ → Από τι αποτελείται
| ΜΟΙΡΑΣΤΕΙΤΕ ΤΗΝ ΙΣΤΟΣΕΛΙΔΑ | Tweet |
Από τι αποτελείται ο υπολογιστής
Σε αυτό το κεφάλαιο:
β) Βασικά μέρη στο εσωτερικό υπολογιστή
γ5) Η σύνδεση συσκευών με βύσμα USB
α) Το υλικό του υπολογιστή
Το υλικό (hardware - χάρντγουέρ) ενός προσωπικού υπολογιστή, αποτελείται από τα εξής βασικά μέρη:
- Την κεντρική μονάδα, εντός της οποίας αποθηκεύονται τα δεδομένα και γίνονται οι υπολογισμοί.
- Τις συσκευές μέσω των οποίων ο υπολογιστής επικοινωνεί με τον άνθρωπο που τον χρησιμοποιεί (τον "χρήστη").
Στους επιτραπέζιους υπολογιστές η κεντρική μονάδα είναι ένα αυτόνομο "κουτί", επάνω στο οποίο συνδέονται με καλώδια οι υπόλοιπες συσκευές επικοινωνίας με το χρήστη, οι οποίες ονομάζονται "περιφερειακά".

Κεντρική μονάδα επιτραπέζιου υπολογιστή
Στους φορητούς υπολογιστές το τμήμα που είναι αντίστοιχο με την κεντρική μονάδα βρίσκεται κάτω από το πληκτρολόγιο. Μέσα εκεί είναι τοποθετημένα όλα τα τμήματα του υπολογιστή που περιγράφονται παρακάτω (μητρική κάρτα, επεξεργαστής, μνήμες, σκληρός δίσκος κ.λπ.) ενώ το "καπάκι" του φορητού υπολογιστή περιέχει μόνο την οθόνη.
Τα περιφερειακά είναι οι συσκευές με τις οποίες ο χρήστης δίνει εντολές στον υπολογιστή (π.χ. το πληκτρολόγιο και το ποντίκι) και από τις οποίες λαμβάνει τις πληροφορίες που του στέλνει ο υπολογιστής (π.χ. η οθόνη και ο εκτυπωτής).
Στους φορητούς υπολογιστές τα περισσότερα αντίστοιχα τμήματα είναι ενσωματωμένα στη συσκευή (οθόνη, πληκτρολόγιο και πινακίδα αφής αντίστοιχη του ποντικιού).
β) Βασικά μέρη στο εσωτερικό υπολογιστή
Στο εσωτερικό της κεντρικής μονάδας βρίσκονται τα εξής βασικά μέρη του υπολογιστή, τα οποία καθορίζουν και τις δυνατότητές του:
β1) Ο επεξεργαστής (ή CPU ή Central Processing Unit ή Κεντρική Μονάδα Επεξεργασίας)
Είναι το ολοκληρωμένο κύκλωμα (μικροτσίπ) που εκτελεί όλους τους υπολογισμούς. Είναι ουσιαστικά η "καρδιά" του υπολογιστή.
Επεξεργαστές για επιτραπέζιους και φορητούς υπολογιστές κατασκευάζουν κυρίως δύο εταιρείες, η Intel και η AMD.
Διάφοροι κεντρικοί επεξεργαστές επάνω σε μια μητρική κάρτα υπολογιστή (βλ. παρακάτω)
Κάθε επεξεργαστής έχει δύο βασικά χαρακτηριστικά: την ταχύτητα και τον αριθμό των πυρήνων (core).
Η ταχύτητα περιγράφει πόσες φορές ανά δευτερόλεπτο ο επεξεργαστής εκτελεί υπολογισμούς και εργασίες. Μετριέται σε MHz (μεγαχέρτζ) ή GHz (γιγαχέρτζ). Ένα Hz (χέρτζ) σημαίνει μία επανάληψη ανά δευτερόλεπτο, 1 MHz (μεγαχέρτζ) σημαίνει 1.000.000 επαναλήψεις ανά δευτερόλεπτο και 1 GHz (γιγαχέρτζ) σημαίνει 1.000.000.000 επαναλήψεις ανά δευτερόλεπτο. Άρα ένας επεξεργαστής που "τρέχει στα 2,0 GHz" όπως λέμε, κάνει αλλαγές στα ψηφία (0 και 1) που απεικονίζονται στα τρανζίστορ του, δύο δισεκατομμύρια φορές κάθε δευτερόλεπτο.
Όταν συγκρίνουμε τις δυνατότητες δύο επεξεγαστών, μόνη η ταχύτητά τους δεν είναι απόλυτο κριτήριο για το ποιός είναι ο πιο δυνατός. Ένας νεότερος επεξεργαστής με χαμηλότερη ταχύτητα μπορεί να είναι ισχυρότερος από έναν παλιότερο με μεγαλύτερη ταχύτητα.
Οι πυρήνες (cores) ουσιαστικά είναι επεξεργαστές μέσα σε ένα ολοκληρωμένο κύκλωμα. Ένα μικροτσίπ με δύο πυρήνες έχει ουσιαστικά μέσα του όχι έναν, αλλά δύο επεξεργαστές οι οποίοι μπορούν να εκτελούν δύο εργασίες ταυτόχρονα και ανεξάρτητα ή να συνεργάζονται για να εκτελέσουν μία δύσκολη υπολογιστική εργασία γρηγορότερα.
Στις μέρες μας είναι συνηθισμένοι επεξεργαστές με δύο, τρεις ή τέσσερις πυρήνες, αλλά υπάρχουν επεξεργαστές και με περισσότερους. Όροι όπως "dual core" ή " core duo" υποδηλώνουν επεξεργαστή με δύο πυρήνες ("διπύρηνο") ενώ ο όρος "quad core" υποδηλώνει επεξεργαστή με τέσσερις πυρήνες ("τετραπύρηνο").
(Σημείωση: Περισσότερες από μία εργασίες μπορεί να εκτελεί ταυτοχρόνως και ένας υπολογιστής με απλό επεξεργαστή με έναν πυρήνα. Στην περίπτωση αυτή ο επεξεργαστής μοιράζει το χρόνο του και αφιερώνει ένα κλάσμα δευτερολέπτου σε κάθε εργασία διαδοχικά, στη μία μετά την άλλη. Η διαδικασία αυτή είναι βεβαίως πιο αργή.)
β2) Ο σκληρός δίσκος (hard disk ή hard disk drive ή HDD)
Ο σκληρός δίσκος είναι μία συσκευή στην οποία αποθηκεύονται
-όλα τα δεδομένα που χρειάζεται ο υπολογιστής για να λειτουργήσει (και στα οποία δεν επεμβαίνει ο χρήστης) και
-όλα τα δεδομένα του χρήστη όπως κείμενα, φωτογραφίες, μουσική κ.λπ.
Τα δεδομένα παραμένουν μονίμως στο σκληρό δίσκο ακόμα και αφού ο υπολογιστής κλείσει και αποσυνδεθεί από την πρίζα που του δίνει ρεύμα.
Η χωρητικότητά του μετριέται σε GB - γιγαμπάιτ (όπως είδαμε στο κεφάλαιο "Τι είναι ο υπολογιστής"). Συνηθισμένα μεγέθη σκληρών δίσκων είναι 160 GB, 250 GB, 320 GB, 500 GB ή περισσότερο.
Σκληρός δίσκος για τοποθέτηση στο εσωτερικό επιτραπέζιου προσωπικού υπολογιστή. Διαστάσεις περίπου 15 x 10 x 2,5 εκατοστά
β3) Η μνήμη RAM (ραμ - Random Access Memory)
Η μνήμη RAM αποτελείται από ολοκληρωμένα κυκλώματα στα οποία αποθηκεύονται προσωρινά τα δεδομένα με τα οποία δουλεύει εκείνη τη στιγμή ο υπολογιστής. Αυτό γίνεται γιατί η εγγραφή και αλλαγή στοιχείων στη μνήμη RAM είναι πολύ πιο γρήγορη από την ίδια εργασία στο σκληρό δίσκο.
Για να μπορούμε να δουλέψουμε γρήγορα ο υπολογιστής παίρνει όσα στοιχεία χρειάζεται από το σκληρό δίσκο, τα αντιγράφει στη μνήμη RAM, εκεί ο χρήστης τα επεξεργάζεται και όταν τελειώσει τα αποθηκεύει στο σκληρό δίσκο.
Επίσης καθ' όλη τη διάρκεια λειτουργίας του υπολογιστή (από το άνοιγμα μέχρι το σβήσιμό του) στη μνήμη RAM αντιγράφονται όχι μόνο τα δεδομένα που επεξεργάζεται ο χρήστης, αλλά και όσα στοιχεία χρειάζεται ο ίδιος ο υπολογιστής για τη λειτουργία του. Τα στοιχεία αυτά όπως είπαμε είναι σταθερά αποθηκευμένα στο σκληρό δίσκο και από εκεί αντιγράφονται.
Αν κατά τη διάρκεια της εργασίας μας η χωρητικότητα της μνήμης RAM εξαντληθεί, δηλαδή η μνήμη γεμίσει και δε χωράει άλλα δεδομένα, τότε ο υπολογιστής βρίσκει κάποιο κενό χώρο στο σκληρό δίσκο και αρχίζει να σβήνει και να γράφει συνεχώς εκεί τα δεδομένα που δε χωρούν στη RAM. Η διαδικασία αυτή είναι πιο αργή και προκαλεί μικρές καθυστερήσεις στη λειτουργία του υπολογιστή.
Η χωρητικότητά της μνήμης RAM μετριέται επίσης σε GB - γιγαμπάιτ ή σε ΚΒ - κιλομπάιτ. Συνηθισμένη ποσότητα μνήμης RAM σε σημερινούς προσωπικούς υπολογιστές είναι γύρω στα 2 GB.
Δεδομένα παραμένουν στη μνήμη RAM μόνο για όσο χρόνο ο υπολογιστής είναι ανοικτός και λειτουργεί. Μόλις τον σβήσουμε και διακοπεί η παροχή ρεύματος, τα δεδομένα που υπήρχαν μέχρι εκείνη τη στιγμή στη μνήμη RAM χάνονται.

Μνήμες RAM

Μνήμες RAM τοποθετημένες σε μητρική κάρτα υπολογιστή (βλ. παρακάτω)
β4) Η κάρτα γραφικών (ή κύκλωμα γραφικών ή VGA ή Graphics Processing Unit ή GPU)
Η κάρτα γραφικών ή VGA μπορούμε να πούμε ότι είναι ένας εξειδικευμένος υπολογιστής μέσα στον υπολογιστή. Η δουλειά της είναι να δημιουργεί τις εικόνες που βλέπουμε στην οθόνη μας. Έχει δικό της επεξεργαστή και χρησιμοποιεί μνήμη RAM.
Αν έχει δική της μνήμη RAM και ξεχωριστό επεξεργαστή ονομάζεται "αυτόνομη" κάρτα γραφικών.
Αν δεν έχει δική της μνήμη RAM, για να λειτουργήσει παίρνει ένα μέρος από τη μνήμη RAM του υπολογιστή. Σε αυτήν την περίπτωση συνήθως ονομάζεται "ενσωματωμένη" γιατί είναι τμήμα της μητρικής κάρτας του υπολογιστή και όχι αυτόνομη συσκευή. Είναι επίσης πιθανόν ο επεξεργαστής μιας ενσωματωμένης κάρτας γραφικών να βρίσκεται μέσα στον κεντρικό επεξεργαστή (CPU) του υπολογιστή και να μην είναι ξεχωριστό μικροτσίπ.
Από τα παραπάνω συμπεραίνουμε ότι η λειτουργία ενός προσωπικού υπολογιστή με μικρή ποσότητα μνήμης RAM επιβαρύνεται από ενσωματωμένη κάρτα γραφικών, η οποία του "κλέβει" ένα μέρος από την ήδη περιορισμένη RAM χειροτερεύοντας την κατάσταση.

Αυτόνομη κάρτα γραφικών με τρεις διαφορετικούς τύπους βύσματος για την έξοδο της εικόνας. Το μπλε βύσμα ("D-Sub" ή "VGA") στο αριστερό άκρο είναι το πιο συνηθισμένο για τη σύνδεση οθόνης υπολογιστή.

Βύσμα "D-Sub" ή "VGA" στο πίσω μέρος υπολογιστή.
Βύσμα (D-Sub ή άλλου τύπου) για σύνδεση με οθόνη έχουν συνήθως και οι φορητοί υπολογιστές. Σε αυτήν την περίπτωση ο υπολογιστής θα λειτουργεί και με την ενσωματωμένη του οθόνη και με την εξωτερική οθόνη. Αυτό μπορεί να γίνει με διάφορους τρόπους και για διάφορους σκοπούς:
- Αν επιλέξαμε να αγοράσουμε ένα φορητό υπολογιστή με πολύ μικρή οθόνη για να τον μεταφέρουμε εύκολα, μπορούμε στο σπίτι ή στο χώρο εργασίας να έχουμε μία μεγάλη εξωτερική οθόνη και όταν καθόμαστε εκεί για να τον χρησιμοποιήσουμε, να τον συνδέουμε με αυτήν την εξωτερική οθόνη, να απενεργοποιούμε την ενσωματωμένη οθόνη και να δουλεύουμε πιο ξεκούραστα βλέποντας τις εικόνες σε μεγαλύτερο μέγεθος.
- Μπορούμε να επιλέξουμε η ενσωματωμένη και η εξωτερική οθόνη να είναι συγχρόνως ενεργές και να δείχνουν ακριβώς τις ίδιες εικόνες. Αν θέλουμε για παράδειγμα να παρουσιάσουμε σε ένα ακροατήριο κάποια αρχεία που έχουμε αποθηκευμένα στον υπολογιστή μας, μπορούμε να συνδέσουμε μία εξωτερική οθόνη στραμμένη προς το ακροατήριο, ενώ εμείς θα κατευθύνουμε την παρουσίαση εργαζόμενοι κανονικά καθισμένοι μπροστά στον φορητό μας υπολογιστή.
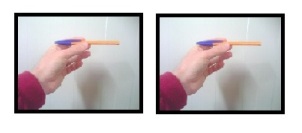
Δύο οθόνες που δείχνουν την ίδια εικόνα
- Τέλος είναι δυνατόν ο υπολογιστής να χρησιμοποιεί και τις δύο οθόνες συγχρόνως σαν να ήταν μία, εξαπλώνοντας την εικόνα στη συνολική τους επιφάνεια. Με αυτόν τον τρόπο δουλέυουμε σαν να είχαμε μία πολύ μεγάλη οθόνη.
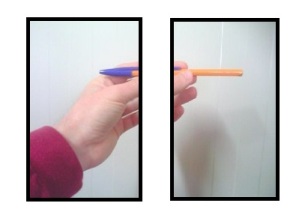
Δύο οθόνες στις οποίες η εικόνα εξαπλώνεται στη συνολική τους επιφάνεια
Αν οι δυνατότητές του το επιτρέπουν, χρήση δύο οθονών με τους παραπάνω τρόπους μπορεί να γίνει και σε επιτραπέζιο υπολογιστή. Συνήθως εκεί αξιοποιείται η τελευταία περίπτωση.
β5) Η μητρική κάρτα (motherboard - μάδερμπορντ)
Η μητρική κάρτα είναι μία ηλεκτρονική πλακέτα επάνω στην οποία συνδέονται όλα τα μέρη του υπολογιστή για να λειτουργούν ως σύνολο. Κάθε ένα από τα τυποποιημένα μεγέθη μητρικής κάρτας για επιτραπέζιους υπολογιστές έχει και μία ονομασία, όπως ATX (ή "Standard ATX" με διαστάσεις 30,5 x 24,4 εκατοστά), microATX (ή "mATX" με διαστάσεις 24,4 x 24,4 εκατοστά) κ.λπ.
Διάφορα τυπικά μεγέθη μητρικών καρτών επιτραπέζιου υπολογιστή
Φωτογραφία: Kozuch (θέση εικόνας: εδώ)
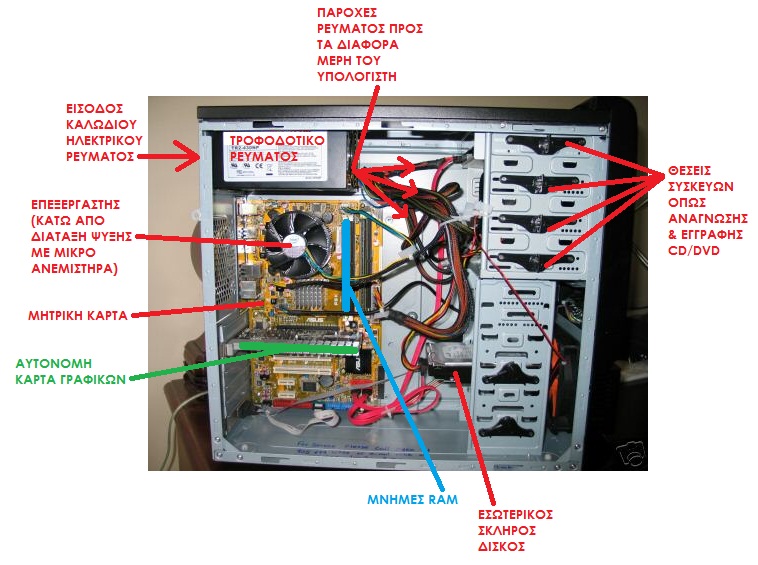
Το εσωτερικό μιας κεντρικής μονάδας επιτραπέζιου υπολογιστή
Οι μητρικές κάρτες των φορητών υπολογιστών κατασκευάζονται από κάθε εταιρεία ειδικά για τα μοντέλα της και δεν είναι τυποποιημένες.
β6) Άλλα μέρη του υπολογιστή
Στο εσωτερικό ενός προσωπικού υπολογιστή μπορεί να υπάρχουν και άλλα μέρη, όπως το κύκλωμα παραγωγής ήχου (ο οποίος στέλνεται σε ακουστικά ή σε ηχεία), συσκευή (ή "οδηγός" ή "drive") ανάγνωσης και εγγραφής δίσκων CD και DVD κ.λπ.
Κύκλωμα ήχου έχουν όλοι οι σύγχρονοι προσωπικοί υπολογιστές. Οι πιο συνηθισμένες συνδέσεις του είναι:
- Ένα πράσινο βύσμα εξόδου ήχου, στο οποίο συνδέουμε ακουστικά ή ηχεία
- Ένα ροζ βύσμα εισόδου ήχου από μικρόφωνο
- Ένα γαλάζιο βύσμα εισόδου ήχου από άλλες συσκευές

Βύσματα εισόδου και εξόδου ήχου στο πίσω μέρος υπολογιστή. Ίδια βύσματα μπορεί να υπάρχουν και στο μπροστινό μέρος.
β7) Συναρμολόγηση υπολογιστή
Στην ιστοσελίδα: http://www.youtube.com/watch?v=D_E3ULURHkE του ιστοτόπου Youtube υπάρχει ένα βίντεο που δείχνει βήμα - βήμα τη συναρμολόγηση ενός υπολογιστή. Ακόμα κι αν δεν καταλαβαίνετε την περιγραφή στα αγγλικά, μπορείτε να το παρακολουθήσετε για να αποκτήσετε μια καλύτερη άποψη για τα εξαρτήματα που βρίσκονται στο εσωτερικό ενός υπολογιστή. Η σειρά ενεργειών στο βίντεο είναι η εξής:
Προετοιμασία του κουτιού (θήκης) του υπολογιστή
Τοποθέτηση του επεξεργαστή στη μητρική κάρτα
Τοποθέτηση της ψύκτρας επάνω στον επεξεργαστή
Τοποθέτηση της μνήμης RAM στη μητρική κάρτα
Τοποθέτηση της μητρικής κάρτας στο κουτί
Τοποθέτηση σκληρού δίσκου, οδηγού δισκέτας και οδηγού δίσκων CD / DVD στο κουτί και σύνδεση με τη μητρική κάρτα
Σύνδεση καλωδίων παροχής ρεύματος
Τοποθέτηση αυτόνομης κάρτας γραφικών στη μητρική κάρτα
Κλείσιμο του κουτιού και σύνδεση οθόνης, πληκτρολογίου και ποντικιού
Εκκίνηση του έτοιμου για χρήση υπολογιστή
γ) Τα περιφερειακά
Όπως προείπαμε, τα περιφερειακά είναι οι εξωτερικές συσκευές που συνδέονται στον υπολογιστή και με τις οποίες ο χρήστης επικοινωνεί με τον υπολογιστή, αποθηκεύει δεδομένα κ.λπ. Συνηθισμένα περιφερειακά είναι:
γ1) Η οθόνη
Περιγράφεται από το μήκος της διαγωνίου της "καθαρής" οθόνης (όχι του πλαστικού πλαισίου που την περιβάλλει).
Οι ογκώδεις οθόνες παλιότερου τύπου ονομάζονται CRT (σι-αρ-τι) ενώ οι λεπτές νεότερες ονομάζονται LCD (ελ-σι-ντι).
γ2) Το ποντίκι
Το ποντίκι είναι μία "συσκευή κατάδειξης" όπως ονομάζεται. Με το ποντίκι κινούμε στην οθόνη τον "κέρσορα" (cursor) δηλαδή τον δείκτη με τον οποίο δείχνουμε στον υπολογιστή σε ποιό σημείο της οθόνης αναφερόμαστε όταν πατήσουμε ένα από τα κουμπιά του ποντικιού.

Μορφές του κέρσορα ανάλογα με το τι δείχνει κάθε φορά στην οθόνη
Το ποντίκι γενικά έχει το αριστερό και το δεξί κουμπί και εντολές δίνουμε:
- Είτε με ένα πάτημα του αριστερού κουμπιού (ονομάζεται "κλικ")
- Είτε με γρήγορο διπλό πάτημα του αριστερού κουμπιού (ονομάζεται "διπλό κλικ")
- Είτε με ένα πάτημα του δεξιού κουμπιού (ονομάζεται "δεξί κλικ")
Ανάμεσα στα κουμπιά συνήθως έχει ροδέλα κύλισης της οθόνης.
Επίσης με το ποντίκι, όταν πατήσουμε και κρατήσουμε πατημένο το αριστερό κουμπί και συγχρόνως μετακινήσουμε (σύρουμε) τον κέρσορα στην οθόνη, επιλέγουμε ("μαρκάρουμε") κείμενα ή εικόνες για να τα αντιγραψουμε, να τα σβήσουμε κ.λπ. ή μετακινούμε στοιχεία που απεικονίζονται στην οθόνη μας.
Τα ποντίκια που πωλούνται σήμερα ονομάζονται "οπτικά" γιατί ανιχνεύουν την κίνηση που τους κάνουμε μέσω της αντανάκλασης του φωτός που εκπέμπεται στο κάτω μέρος τους, επάνω στο γραφείο όπου τα έχουμε ακουμπήσει και δουλεύουμε. Άν η επιφάνεια επάνω στην οποία τα χρησιμοποιούμε δεν είναι ομοιόμορφη (όπως ένα λευκό χαρτί) αλλά έχει σχέδια (όπως ένα τυπωμένο χαρτί ή τα σχέδια του ξύλου στο γραφείο μας) το φως ίσως να μην αντανακλάται κανονικά και ο κέρσορας είναι πιθανό να κινείται στην οθόνη μας ακανόνιστα και απότομα.
γ3) Το πληκτρολόγιο
Είναι η συσκευή με την οποία πληκτρολογούμε γράμματα και αριθμούς προς τον υπολογιστή.
Εκτός από τα κανονικά πλήκτρα που θα είχε και μία γραφομηχανή, έχει κάποια πρόσθετα πλήκτρα τα οποία δίνουν πρόσθετες εντολές στον υπολογιστή:
Στο πάνω τμήμα του πληκτρολογίου υπάρχουν τα πλήκτρα " F " τα οποία αλλάζουν ρόλο ανάλογα με το ποιό πρόγραμμα χρησιμοποιούμε στον υπολογιστή κάθε στιγμή.
Για παράδειγμα το πλήκτρο "F1" συνήθως ανοίγει τα κείμενα με πληροφορίες βοήθειας για τη χρήση του προγράμματος ενώ το πλήκτρο "F5" ανανεώνει την απεικόνιση της οθόνης.
Τα πλήκτρα Ctrl (Control - κοντρόλ), Alt (αλτ), Shift (σιφτ ή ↑) αλλάζουν τη λειτουργία πλήκτρων. Χρησιμοποιούνται πατώντας πρώτα όποιο χρειάζεται από αυτά και, κρατώντας το πατημένο, πατώντας το πλήκτρο με το οποίο συνδυάζεται. Π.χ. "Ctrl+A" σημαίνει "πατώ το Ctrl και, κρατώντας το πατημένο, πατώ και το Α".
(Αν πατήσατε Ctrl+A για δοκιμή, θα διαπιστώσατε ότι σημαίνει "επιλέγω τα πάντα" - έχετε μαρκάρει όλα τα περιεχόμενα της ιστοσελίδας. Για να καταργήσετε το μαρκάρισμα κάντε κλικ με το αριστερό κουμπί του ποντικιού οπουδήποτε στον κενό χώρο της ιστοσελίδας.)
Η πιο συνηθισμένη χρήση του Shift είναι να αλλάζει τα γράμματα που πατιώνται συγχρόνως με αυτό, από μικρά σε κεφαλαία ή αντίστροφα, ή να προκαλεί την πληκτρολόγηση των συμβόλων που βρίσκονται στο πάνω μέρος των πλήκτρων με τους αριθμούς.
Αν θέλουμε να γράψουμε μονίμως με κεφαλαία, πατάμε μία φορα το πλήκτρο Caps Lock (Capitals Lock = κλείδωμα κεφαλαίων) οπότε ανάβει και το αντίστοιχο λαμπάκι του πληκτρολογίου. Διακόπτουμε αυτήν τη λειτουργία ξαναπατώντας το ίδιο πλήκτρο.
Πάνω αριστερά βρίσκεται το κουμπί "Esc" (Escape - εσκέηπ) το οποίο απενεργοποιεί λειτουργίες του υπολογιστή που εκτελούνται εκείνη τη στιγμή.
Στα περιεχόμενα της οθόνης κινούμαστε με χρήση (εκτός από το ποντίκι) των τεσσάρων πλήκτρων με τα βέλη και με τα πλήκτρα "Page Up" (πέητζ απ= μία σελίδα προς τα πάνω) και "Page Down" (πέητζ ντάουν = μία σελίδα προς τα κάτω).
Σε έναν υπολογιστή στον οποίο είναι εγκατεστημένες πολλές γλώσσες (π.χ. αγγλικά και ελληνικά), συνήθως αλλάζουμε τη γλώσσα στην οποία γράφει κάθε φορά το πληκτρολόγιο πατώντας το αριστερό Alt και, κρατώντας το πατημένο, πατώντας και το αριστερό Shift (Alt+Shift).
Βύσματα τύπου "PS/2" για τη σύνδεση ποντικιού και πληκτρολογίου στο πίσω μέρος υπολογιστή (πράσινο για ποντίκι και μωβ για πληκτρολόγιο). Στις μέρες μας τα περισσότερα ποντίκια και πληκτρολόγια συνδέονται πλέον με βύσμα USB (βλ. παρακάτω).
γ4) Ο εκτυπωτής
Οι εκτυπωτές τυπώνουν σε χαρτί κείμενα και εικόνες.
Διάφορα είδη τους είναι τα εξής:
- Ανάλογα με τη μέθοδο εκτύπωσης, οι πιο συνηθισμένοι είναι οι inkjet (ίνκτζετ) ή ψεκασμού μελάνης και οι laser (λέηζερ). Οι inkjet τυπώνουν ψεκάζοντας υγρό μελάνι επάνω στο χαρτί, ενώ οι laser "κολλώντας" χρωματιστή πούδρα (τόνερ) επάνω στο χαρτί.
- Ανάλογα με το αν μπορούν να τυπώσουν χρώματα ή όχι, διακρίνονται σε έγχρωμους και ασπρόμαυρους. Σήμερα δεν πωλούνται πλέον ασπρόμαυροι inkjet εκτυπωτές παρά μόνο έγχρωμοι. Οι laser πωλούνται και ως ασπρόμαυροι και ως έγχρωμοι.
- Ανάλογα με το μέγεθος χαρτιού που μπορούν να τυπώσουν διακρίνονται σε Α4 (που είναι η συνηθισμένη λευκή κόλλα χαρτιού) και σε Α3 (που είναι φύλλο χαρτιού με διπλάσιο μέγεθος από το Α4).
γ5) Η σύνδεση συσκευών με βύσμα USB (γιου - ες - μπι / Universal Serial Bus)
Το βύσμα USB είναι ένας τύπος σύνδεσης μεταξύ ηλεκτρονικού υπολογιστή και εξωτερικών συσκευών ο οποίος μπορεί να μεταφέρει και δεδομένα για την επικοινωνία μεταξύ των δύο συσκευών, και ηλεκτρικό ρεύμα για να τροφοδοτηθεί και να λειτουργήσει η εξωτερική συσκευή.
Στις μέρες μας οι περισσότερες συσκευές και περιφερειακά συνδέονται με τους ηλεκτρονικούς υπολογιστές με βύσματα USB.
![]()
Το σύμβολο των συνδέσεων USB
Αν οι εξωτερικές συσκευές χρειάζονται μικρή ποσότητα ρεύματος για να λειτουργήσυν, όπως ένα ποντίκι ή ένα πληκτρολόγιο, τότε το ρεύμα που τους δίνει η σύνδεση USB είναι αρκετό και λειτουργούν με αυτό.
Στην περίπτωση όμως ενός μεγάλου περιφερειακού, όπως ένας εκτυπωτής, το ρεύμα που δίνει η σύνδεση USB δεν είναι αρκετό και χρειάζεται εξωτερική τροφοδοσία του περιφερειακού, με ρεύμα από πρίζα. Η σύνδεση USB σε αυτήν την περίπτωση χρησιμοποιείται μόνο για τη μεταφορά δεδομένων.

Θύρες USB επάνω σε υπολογιστή

Το βύσμα USB που συνδέεται στις παραπάνω θύρες, το Standard-A (ο πιο συνηθισμένος τύπος που υπάρχει)

Διάφοροι τύποι βυσμάτων USB σε καλώδια
Με την πρόοδο της σχετικής έρευνας δημιουργήθηκαν διάφορες εκδόσεις σύνδεσης USB. Οι κυριότερες είναι οι εξής:
| ΤΥΠΟΣ | ΑΛΛΗ ΟΝΟΜΑΣΙΑ | ΣΥΜΒΟΛΟ | ΗΜΕΡΟΜΗΝΙΑ ΕΚΔΟΣΗΣ | ΜΕΓΙΣΤΗ ΤΑΧΥΤΗΤΑ ΜΕΤΑΔΟΣΗΣ ΔΕΔΟΜΕΝΩΝ |
| USB 1.0 | - |  |
ΙΑΝΟΥΑΡΙΟΣ 1996 | 1,5 Mbps |
| USB 1.1 | - |  |
ΑΥΓΟΥΣΤΟΣ 1998 | 12 Mbps |
| USB 2.0 | HI-SPEED USB |  |
ΑΠΡΙΛΙΟΣ 2000 | 480 Mbps |
| USB 3.0 | SUPERSPEED USB |  |
ΝΟΕΜΒΡΙΟΣ 2008 | 5 Gbps |
Η πιο διαδεδομένη έκδοση σήμερα είναι η 2.0.
Οι διάφορες εκδόσεις μπορούν να συνδεθούν γενικά μεταξύ τους, αλλά τα δεδομένα θα μεταφέρονται με τη χαμηλότερη ταχύτητα ανάμεσα σε δύο διαφορετικούς τύπους. Για παράδειγμα, αν έχετε έναν υπολογιστή με θύρες USB 2.0 και συνδέσετε σε μία από αυτές έναν εξωτερικό σκληρό δίσκο USB 3.0, τα δεδομένα θα μεταφέρονται με την ταχύτητα της έκδοσης 2.0 (480 Mbps).
