Μάθετε ΕΥΚΟΛΑ και ΔΩΡΕΑΝ ό,τι σας χρειάζεται για να δουλέψετε με υπολογιστές και άλλες ψηφιακές συσκευές
ΒΡΙΣΚΕΣΤΕ ΕΔΩ: (3) ΧΡΗΣΗ ΒΑΣΙΚΩΝ ΠΡΟΓΡΑΜΜΑΤΩΝ ΥΠΟΛΟΓΙΣΤΩΝ → Πριν τα προγράμματα: Windows
| ΜΟΙΡΑΣΤΕΙΤΕ ΤΗΝ ΙΣΤΟΣΕΛΙΔΑ | Tweet |
Πριν τα προγράμματα: Χρήση του λειτουργικού συστήματος Windows
Σε αυτό το κεφάλαιο:
α1) Επαναλήψεις. Χρήση του πληκτρολογίου και του ποντικιού.
β) Το γραφικό περιβάλλον χρήστη (Graphical User Interface - GUI) των Windows
β1) Επιφάνεια Εργασίας (Desktop) - Γραμμή Εργασιών (Taskbar) - μενού Έναρξη (Start)
β2) Παράθυρα (Windows) - ελαχιστοποίηση, μεγιστοποίηση, αλλαγή μεγέθους και θέσης
γ) Ο Πίνακας Ελέγχου (Control Panel) των Windows
δ1) Εγκατάσταση και απεγκατάσταση προγραμμάτων
ε) Χρήστες (Users) σε έναν υπολογιστή με Windows
στ) Η οργάνωση της αποθήκευσης των αρχείων στα Windows
στ1) Πώς τα Windows ονομάζουν και ξεχωρίζουν τα διάφορα μέσα αποθήκευσης
στ4) Χρήση του Windows Explorer
στ6) Η Επιφάνεια Εργασίας (Desktop) είναι ένας φάκελος (folder)
στ7) Πού αποθηκεύονται τα αρχεία κάθε χρήστη
ζ) Προγράμματα που παρέχονται μαζί με τα Windows
η) Εγκατάσταση περιφερειακών - Ασφαλής αποσύνδεση εξωτερικού μέσου αποθήκευσης
θ) Αντιμετώπιση προβλημάτων - Η Διαχείριση Εργασιών (Task Manager)
α) Γενικά
α1) Επαναλήψεις. Χρήση του πληκτρολογίου και του ποντικιού.
Θα ξεκινήσουμε την ασχολία μας με τη χρήση του λειτουργικού συστήματος Windows της εταιρείας Microsoft, με κάποιες επαναλήψεις από προηγούμενα κεφάλαια του ιστοτόπου μας.
Εξηγήσαμε τι είναι το λειτουργικό σύστημα ενός υπολογιστή στο κεφάλαιο "Πώς λειτουργεί ο υπολογιστής", όπου αναφέραμε τα εξής για τα αρχεία που είναι αποθηκευμένα μέσα σε έναν υπολογιστή:
"Ένα μέρος των αρχείων προγραμμάτων και των αρχείων δεδομένων αφορούν τις εργασίες που εκτελεί ο χρήστης του υπολογιστή.
Ένα άλλο μέρος όμως είναι αρχεία που σχετίζονται μόνο με τη λειτουργία του υπολογιστή. Τα προγράμματα και τα δεδομένα αυτά τα χρησιμοποιεί ο υπολογιστής στο εσωτερικό του για να μπορεί να λειτουργεί και ο χρήστης δεν παρεμβαίνει σε αυτά.
Τα αρχεία που χρησιμοποιεί ο υπολογιστής στο εσωτερικό του συνθέτουν αυτό που ονομάζεται λειτουργικό σύστημα. Το λειτουργικό σύστημα είναι το σύνολο εκείνων των αρχείων προγραμμάτων και δεδομένων με τα οποία ο υπολογιστής χρησιμοποιεί όλα τα μέρη στο εσωτερικό του (σκληρός δίσκος, κάρτα γραφικών κ.λπ.), επικοινωνεί με τις συσκευές που είναι συνδεδεμένες επάνω του (πληκτρολόγιο, ποντίκι, οθόνη κ.λπ.) και επικοινωνεί με το χρήστη του μέσω της διεπαφής υπολογιστή - χρήστη (user interface, UI)."
Στο προηγούμενο κεφάλαιο "Χρήση Βασικών Προγραμμάτων Υπολογιστών" επαναλάβαμε ότι:
"Για να χρησιμοποιήσουμε έναν υπολογιστή πρέπει πρώτα απ' όλα να ξέρουμε τη χρήση της διεπαφής υπολογιστή - χρήστη (user interface, UI) του λειτουργικού συστήματος του υπολογιστή. Πρέπει να ξέρουμε δηλαδή τι πρέπει να κάνουμε (κυρίως με το πληκτρολόγιο και το ποντίκι μας) για να εκτελέσουμε τις βασικές λειτουργίες, όπως άνοιγμα - σβήσιμο του υπολογιστή, ενεργοποίηση ("τρέξιμο") ενός προγράμματος, αντιγραφή - μετακίνηση - σβήσιμο αρχείων από τα αποθηκευτικά μέσα κ.λπ."
Τέλος, στο κεφάλαιο "Από τι αποτελείται ο υπολογιστής" αναφερθήκαμε στη χρήση του ποντικιού και του πληκτρολογίου:
"γ2) Το ποντίκι
Το ποντίκι είναι μία "συσκευή κατάδειξης" όπως ονομάζεται. Με το ποντίκι κινούμε στην οθόνη τον "κέρσορα" (cursor) δηλαδή τον δείκτη με τον οποίο δείχνουμε στον υπολογιστή σε ποιό σημείο της οθόνης αναφερόμαστε όταν πατήσουμε ένα από τα κουμπιά του ποντικιού.
Το ποντίκι γενικά έχει το αριστερό και το δεξί κουμπί και εντολές δίνουμε:
- Είτε με ένα πάτημα του αριστερού κουμπιού (ονομάζεται "κλικ")
- Είτε με γρήγορο διπλό πάτημα του αριστερού κουμπιού (ονομάζεται "διπλό κλικ")
- Είτε με ένα πάτημα του δεξιού κουμπιού (ονομάζεται "δεξί κλικ")
Ανάμεσα στα κουμπιά συνήθως έχει ροδέλα κύλισης της οθόνης.
Επίσης με το ποντίκι, όταν πατήσουμε και κρατήσουμε πατημένο το αριστερό κουμπί και συγχρόνως μετακινήσουμε (σύρουμε) τον κέρσορα στην οθόνη, επιλέγουμε ("μαρκάρουμε") κείμενα ή εικόνες για να τα αντιγραψουμε, να τα σβήσουμε κ.λπ. ή μετακινούμε στοιχεία που απεικονίζονται στην οθόνη μας.
Τα ποντίκια που πωλούνται σήμερα ονομάζονται "οπτικά" γιατί ανιχνεύουν την κίνηση που τους κάνουμε μέσω της αντανάκλασης του φωτός που εκπέμπεται στο κάτω μέρος τους, επάνω στο γραφείο όπου τα έχουμε ακουμπήσει και δουλεύουμε. Άν η επιφάνεια επάνω στην οποία τα χρησιμοποιούμε δεν είναι ομοιόμορφη (όπως ένα λευκό χαρτί) αλλά έχει σχέδια (όπως ένα τυπωμένο χαρτί ή τα σχέδια του ξύλου στο γραφείο μας) το φως ίσως να μην αντανακλάται κανονικά και ο κέρσορας είναι πιθανό να κινείται στην οθόνη μας ακανόνιστα και απότομα.
γ3) Το πληκτρολόγιο
Είναι η συσκευή με την οποία πληκτρολογούμε γράμματα και αριθμούς προς τον υπολογιστή.
Εκτός από τα κανονικά πλήκτρα που θα είχε και μία γραφομηχανή, έχει κάποια πρόσθετα πλήκτρα τα οποία δίνουν πρόσθετες εντολές στον υπολογιστή:
Στο πάνω τμήμα του πληκτρολογίου υπάρχουν τα πλήκτρα " F " τα οποία αλλάζουν ρόλο ανάλογα με το ποιό πρόγραμμα χρησιμοποιούμε στον υπολογιστή κάθε στιγμή.
Για παράδειγμα το πλήκτρο "F1" συνήθως ανοίγει τα κείμενα με πληροφορίες βοήθειας για τη χρήση του προγράμματος ενώ το πλήκτρο "F5" ανανεώνει την απεικόνιση της οθόνης.
Τα πλήκτρα Ctrl (Control - κοντρόλ), Alt (αλτ), Shift (σιφτ ή ↑) αλλάζουν τη λειτουργία πλήκτρων. Χρησιμοποιούνται πατώντας πρώτα όποιο χρειάζεται από αυτά και, κρατώντας το πατημένο, πατώντας το πλήκτρο με το οποίο συνδυάζεται. Π.χ. "Ctrl+A" σημαίνει "πατώ το Ctrl και, κρατώντας το πατημένο, πατώ και το Α".
(Αν πατήσατε Ctrl+A για δοκιμή, θα διαπιστώσατε ότι σημαίνει "επιλέγω τα πάντα" - έχετε μαρκάρει όλα τα περιεχόμενα της ιστοσελίδας. Για να καταργήσετε το μαρκάρισμα κάντε κλικ με το αριστερό κουμπί του ποντικιού οπουδήποτε στον κενό χώρο της ιστοσελίδας.)
Η πιο συνηθισμένη χρήση του Shift είναι να αλλάζει τα γράμματα που πατιώνται συγχρόνως με αυτό, από μικρά σε κεφαλαία ή αντίστροφα, ή να προκαλεί την πληκτρολόγηση των συμβόλων που βρίσκονται στο πάνω μέρος των πλήκτρων με τους αριθμούς.
Αν θέλουμε να γράψουμε μονίμως με κεφαλαία, πατάμε μία φορα το πλήκτρο Caps Lock (Capitals Lock = κλείδωμα κεφαλαίων) οπότε ανάβει και το αντίστοιχο λαμπάκι του πληκτρολογίου. Διακόπτουμε αυτήν τη λειτουργία ξαναπατώντας το ίδιο πλήκτρο.
Πάνω αριστερά βρίσκεται το κουμπί "Esc" (Escape - εσκέηπ) το οποίο απενεργοποιεί λειτουργίες του υπολογιστή που εκτελούνται εκείνη τη στιγμή.
Στα περιεχόμενα της οθόνης κινούμαστε με χρήση (εκτός από το ποντίκι) των τεσσάρων πλήκτρων με τα βέλη και με τα πλήκτρα "Page Up" (πέητζ απ= μία σελίδα προς τα πάνω) και "Page Down" (πέητζ ντάουν = μία σελίδα προς τα κάτω).
Σε έναν υπολογιστή στον οποίο είναι εγκατεστημένες πολλές γλώσσες (π.χ. αγγλικά και ελληνικά), συνήθως αλλάζουμε τη γλώσσα στην οποία γράφει κάθε φορά το πληκτρολόγιο πατώντας το αριστερό Alt και, κρατώντας το πατημένο, πατώντας και το αριστερό Shift (Alt+Shift)."
Επιπροσθέτως να πούμε τα εξής:
~ Για το ποντίκι και τον κέρσορα (cursor):
Ο κέρσορας (cursor) τον οποίο μετακινούμε με το ποντίκι, αλλάζει μορφή ανάλογα με το τι δείχνει κάθε φορά στην οθόνη, δηλαδή ανάλογα με το σημείο της οθόνης στο οποίο βρίσκεται. Οι δύο πιο συνηθισμένες του μορφές είναι οι εξής:

Αυτή είναι η πιο συνηθισμένη μορφή που έχει ο κέρσορας. Κάθε πάτημα του κουμπιού στο ποντίκι αναφέρεται στο στοιχείο της οθόνης που δείχνει με τη μύτη του βέλους.
Όταν ο κέρσορας βρεθεί επάνω σε σύνδεσμο (link) παίρνει αυτή τη μορφή. Αριστερό κλικ του ποντικιού ανοίγει το σύνδεσμο.
Παρακάτω θα δούμε και άλλες μορφές που παίρνει ο κέρσορας ανάλογα με τη θέση του ποντικιού.
Υπάρχει μία περίπτωση στην οποία ο κέρσορας αλλάζει μορφή όχι ανάλογα με το τι δείχνει στην οθόνη αλλά για να μας δείξουν τα Windows ότι εκείνη τη στιγμή ο υπολογιστής είναι απασχολημένος. Αυτές οι μορφές του κέρσορα είναι οι εξής:
Στα Windows XP ο κέρσορας παίρνει τη μορφή μιας μικρής κλεψύδρας:

Στα Windows 7 ο κέρσορας παίρνει τη μορφή ενός μικρού κύκλου που περιστρέφεται:

Με δεξί κλικ εμφανίζουμε μία λίστα εντολών ("μενού") για το στοιχείο επάνω στο οποίο κάναμε δεξί κλικ (π.χ. δεξί κλικ επάνω σε ένα εικονίδιο ή επάνω στην επιφάνεια εργασίας). Το μενού κλείνει όταν επιλέξουμε εντολή του μενού με αριστερό κλικ ή αν πατήσουμε το "Esc" στο πληκτρολόγιο.
Με διπλό κλικ επάνω σε ένα εικονίδιο εκτελούμε ("τρέχουμε") ένα πρόγραμμα.
~ Για το πληκτρολόγιο:
Αν το πληκτρολόγιό μας διαθέτει ξεχωριστή περιοχή με αριθμούς στο δεξί του μέρος ("αριθμητική πινακίδα"), αυτή χρησιμοποιείται για να γράψει αριθμούς αν πατήσουμε το πλήκτρο "Num Lock" (Number Lock = κλείδωμα αριθμών) στο πληκτρολόγιο, οπότε θα ανάψει και το αντίστοιχο φωτάκι. Ξαναπατώντας το ίδιο κουμπί απενεργοποιείται η λειτουργία και τότε κάποια πλήκτρα λειτουργούν ως τα τέσσερα βέλη που κατευθύνουν τον κέρσορα.
Στα ελληνικά, τόνοι και διαλυτικά εισάγονται με τον εξής τρόπο:
Τόνος: Πατάμε μία φορά το πλήκτρο στα δεξιά του "L". Μετά πατάμε το πλήκτρο με το φωνήεν.
Διαλυτικά (π.χ. ϋ): Πατάμε Shift και συγχρόνως το πλήκτρο στα δεξιά του "L". Μετά πατάμε το πλήκτρο με το φωνήεν.
Τόνος και διαλυτικά (π.χ. ΰ): Πατάμε Shift και συγχρόνως το πλήκτρο "W". Μετά πατάμε το πλήκτρο με το φωνήεν.
Τέλος να πούμε ότι το σύμβολο του ευρώ (€)εισάγεται με τον εξής τρόπο: Πατάμε Alt και κρατώντας το πατημένο, πληκτρολογούμε 0128 στην αριθμητική πινακίδα στη δεξιά πλευρά του πληκτρολογίου.
α2) Μία λειτουργία εκτελείται με πολλούς τρόπους
Πρέπει να σημειώσουμε ότι πολλές λειτουργίες στο λειτουργικό σύστημα και τα προγράμματα μπορούν να εκτελεσθούν με διάφορους τρόπους (με χρήση μόνο του ποντικιού ή με χρήση και του ποντικιού και του πληκτρολογίου ή με χρήση μόνο του πληκτρολογίου). Όλοι οι τρόποι έχουν το ίδιο αποτέλεσμα, αλλά δεν είναι ανάγκη να τους ξέρουμε όλους. Προσπαθήστε στην αρχή να μάθετε μόνο έναν. Με τον καιρό, όσο θα αποκτάτε μεγαλύτερη εμπειρία στη χρήση υπολογιστών, θα μάθετε κι άλλους.
α3) Άνοιγμα, κλέισιμο και επανεκκίνηση του υπολογιστή
Προφανώς, η πιο στοιχειώδης γνώση για τη χρήση των Windows είναι να ξέρουμε το σωστό τρόπο να ανοίγουμε, να κλέινουμε και να κάνουμε επανεκκίνηση στον υπολογιστή μας.
~ Ανοίγουμε τον υπολογιστή πατώντας το κουμπί On/Off και περιμένοντας λίγα δευτερόλεπτα ή λεπτά για να ολοκληρωθεί η διαδικασία εκκίνησης που περιγράψαμε στο κεφάλαιο "Πώς λειτουργεί ο υπολογιστής".
~ Κλέινουμε το υπολογιστή με τον εξής τρόπο:
Στα Windows XP: Πατάμε με το ποντίκι (αριστερό κλικ) στο κουμπί Start/Έναρξη στο κάτω αριστερό μέρος της οθόνης. Ακολούθως, στο κάτω δεξιό μέρος του παραθύρου που ανοίγει πατάμε Σβήσιμο/Turn Off Computer και στο παράθυρο που ανοίγει πατάμε το κόκκινο κουμπί Απενεργοποίηση/Turn Off.
Στα Windows 7: Πατάμε με το ποντίκι (αριστερό κλικ) στο κουμπί Start με το σήμα των Windows στο κάτω αριστερό μέρος της οθόνης. Ακολούθως στο κουμπί στο κάτω δεξιό μέρος του παραθύρου που ανοίγει, αν γράφει Σβήσιμο/Turn Off πατάμε εκεί. Ειδάλλως, αν γράφει κάτι άλλο στο κουμπί, πατάμε στο διπλανό του βελάκι που δείχνει προς τα δεξιά και στη λίστα εντολών ("μενού") που ανοίγει πατάμε Σβήσιμο/Turn Off.
~ Εκτός από το άνοιγμα και το κλείσιμο του υπολογιστή υπάρχει μία άλλη διαδικασία που ονομάζεται Επανεκκίνηση / Restart. Η διαδικασία αυτή εκτελεί ένα κλείσιμο του υπολογιστή και αμέσως μετά τον ξανανοίγει. Χρειάζεται σε αρκετές περιπτώσεις στις οποίες αλλάξαμε κάποιες ρυθμίσεις στον υπολογιστή μας ή στις οποίες βλέπουμε ότι κάτι δε λειτουργεί σωστά. Το κλείσιμο και το άνοιγμα επαναφέρουν των υπολογιστή σε λειτουργία με τις σωστές ρυθμίσεις.
Η επανεκκίνηση γίνεται όπως ακριβώς το κλείσιμο που περιγράψαμε παραπάνω, αλλά πατώντας Restart/ Επανεκκίνηση αντί για Απενεργοποίηση/Turn Off.
β) Το γραφικό περιβάλλον χρήστη (Graphical User Interface - GUI) των Windows
β1) Επιφάνεια Εργασίας (Desktop) - Γραμμή Εργασιών (Taskbar) - μενού Έναρξη (Start)
Όταν κοιτάζουμε την οθόνη ενός υπολογιστή με λειτουργικό σύστημα Windows στον οποίο δεν εκτελείται καμία λειτουργία, αυτό που βλέπουμε είναι η επιφάνεια εργασίας ή desktop. Όπως λέει και το όνομά της, φανταστείτε την σαν την επιφάνεια του γραφείου σας επάνω στο οποίο δουλεύετε.
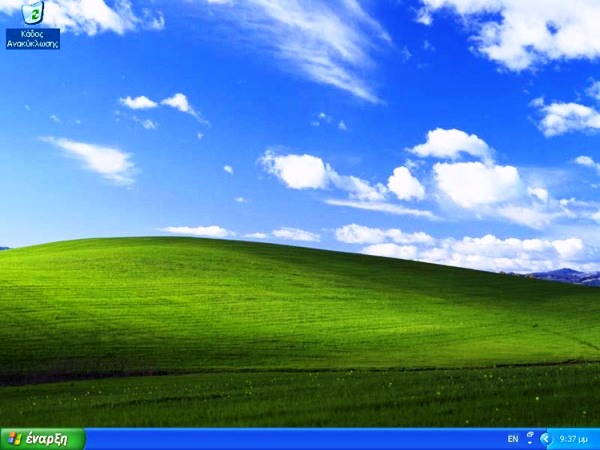
Η επιφάνεια εργασίας των Windows XP. Η μπλε γραμμή στο κάτω μέρος είναι η Γραμμή Εργασιών (Taskbar).
Η φωτογραφία του φόντου (ονομάζεται και "ταπετσαρία") και τα χρώματα των διαφόρων στοιχείων μπορούν να αλλάξουν ως εξής:
Στα Windows XP κάνουμε δεξί κλικ οπουδήποτε επάνω στη φωτογραφία του φόντου και επιλέγουμε Ιδιότητες > Επιφάνεια Εργασίας και Ιδιότητες > Εμφάνιση (στα αγγλικά: Properties > Desktop και Properties > Appearance)
Στα Windows 7 κάνουμε δεξί κλικ οπουδήποτε επάνω στη φωτογραφία του φόντου και επιλέγουμε Εξατομίκευση (Personalize)
Βασικό τμήμα της επιφάνειας εργασίας είναι η Γραμμή Εργασιών (Taskbar) η οποία βρίσκεται στο κάτω μέρος.
Στο δεξιό άκρο της γραμμής εργασιών βρίσκονται τα εξής στοιχεία:
~ Αναγράφεται η ώρα ή η ώρα και η ημερομηνία. Αν κάνουμε διπλό κλικ επάνω στην ώρα ανοίγει σε παράθυρο το πρόγραμμα του ρολογιού και του ημερολογίου των Windows, απ' όπου μπορούμε να ρυθμίσουμε την τρέχουσα ώρα και ημερομηνία.
~ Εμφανίζεται από ένα μικρό εικονίδιο για διάφορα προγράμματα που είναι ενεργά ("τρέχουν") στον υπολογιστή μας. Κάνοντας κλικ επάνω σε καθένα από αυτά ανοίγει παράθυρο σχετικό με το πρόγραμμα. Στα Windows 7 αυτά τα εικονίδια εμφανίζονται όταν κάνουμε κλικ στο μικρό βελάκι που φαίνεται στην παρακάτω εικόνα:
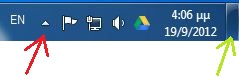
Με κόκκινο χρώμα δείχνουμε το βελάκι που ανοίγει το παράθυρο με τα εικονίδια.
Με πράσινο χρώμα δείχνουμε το ακραίο κάτω δεξιά σημείο, επάνω στο οποίο αν κάνουμε αριστερό κλικ ελαχιστοποιούμε όλα τα παράθυρα (χωρίς όμως να τα κλείσουμε) και εμφανίζουμε την επιφάνεια εργασίας. Αυτή η λειτουργία υπάρχει μόνο στα Windows 7.
~ Αναγράφεται η γλώσσα στην οποία γράφουμε με το πληκτρολόγιο. Η ένδειξη "ΕΝ" δείχνει ότι γράφουμε στα αγγλικά. Η ένδειξη "ΕL" δείχνει ότι γράφουμε στα ελληνικά. Κάθε φορά που πατάμε αριστερό Alt και αριστερό Shift μαζί στο πληκτρολόγιό μας, η τρέχουσα γλώσσα αλλάζει. Εναλλακτικά, μπορούμε να κάνουμε κλικ επάνω στο ΕΝ ή ΕL, και στο παράθυρο που θα ανοίξει να επιλέξουμε ποιά γλώσσα θέλουμε να είναι τρέχουσα για το πληκτρολόγιο.
~ Στην ίδια περιοχή ρυθμίζουμε και την ένταση του ήχου που αναπαράγεται από τα ηχεία ή τα ακουστικά μας, κάνοντας κλικ στο εικονίδιο του μεγαφώνου και ακολούθως σύροντας το δείκτη με το ποντίκι, κρατώντας πατημένο τα αριστερό κουμπί του ποντικιού.
Στο αριστερό άκρο της γραμμής εργασιών βρίσκεται το βασικό κουμπί Start / Έναρξη από το οποίο ξεκινάμε όλες τις λειτουργίες και ρυθμίσεις του υπολογιστή.
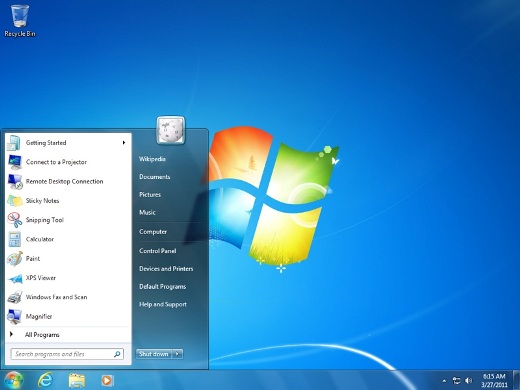
Η επιφάνεια εργασίας των Windows 7 με πατημένο το κουμπί Start / Έναρξη. (Στα Windows 7 το κουμπί αυτό έχει απλώς το σήμα των Windows και δε γράφει τη λέξη Start / Έναρξη.)
Όταν πατήσουμε το κουμπί Start / Έναρξη δεν εμφανίζονται όλα τα περιεχόμενά του. Αυτό γίνεται όταν κάνουμε κλικ στο κάτω σημείο του όπου αναγράφεται "All Programs / Όλα τα προγράμματα".
Ανάμεσα στο δεξί και το αριστερό άκρο της γραμμής εργασιών / taskbar βρίσκεται μία περιοχή στην οποία τοποθετείται μία εικόνα - κουμπί για κάθε πρόγραμμα που τρέχουμε κάθε στιγμή στον υπολογιστή.

Τμήμα της γραμμής εργασιών / taskbar των Windows 7 . Στο αριστερό άκρο της εικόνας φαίνονται δύο εικονίδια - κουμπιά για προγράμματα που τρέχουν. Το αριστερό είναι για το Firefox και το δεξιό για το Σημειωματάριο / Notepad. Στα Windows XP και στα Windows Vista τα εικονίδια αυτά είναι μεγαλύτερα και επάνω τους γράφεται και κάποια περιγραφή ή ονομασία του προγράμματος που αντιπροσωπεύουν.
β2) Παράθυρα (Windows) - ελαχιστοποίηση, μεγιστοποίηση, αλλαγή μεγέθους και θέσης
Κάθε πρόγραμμα που τρέχει στον υπολογιστή, παρουσιάζεται στο χρήστη επάνω στην επιφάνεια εργασίας μέσα σε ένα δικό του πλαίσιο, που λέγεται παράθυρο (window). Για κάθε παράθυρο φανταστείτε κάτι αντίστοιχο με το να έχουμε ακουμπήσει ένα ανοιχτό βιβλίο ή ένα φύλλο χαρτιού επάνω στην επιφάνεια εργασίας του γραφείου μας. Το παράθυρο μπορεί να έχει τρεις καταστάσεις:
~ Να καταλαμβάνει όλη την επιφάνεια εργασίας. Τότε λέμε ότι έχουμε κάνει μεγιστοποίηση (maximize) του παραθύρου.
~ Να έχει ένα ενδιάμεσο, τυχαίο μέγεθος.
~ Να μη φαίνεται καθόλου επάνω στην επιφάνεια εργασίας, παρά μόνο ως εικονίδιο - κουμπί στη γραμμή εργασιών. Τότε λέμε ότι έχουμε κάνει ελαχιστοποίηση (minimize) του παραθύρου. (Το πρόγραμμα δεν έχει κλείσει όταν είναι ελαχιστοποιημένο, απλώς έχουμε "κρύψει" το παράθυρό του.)
Κάθε παράθυρο έχει στην επάνω δεξιά γωνία του τρία κουμπιά, με τα οποία επιλέγουμε κάποια από τις τρεις παραπάνω καταστάσεις. Τα κουμπιά αυτά φαίνονται στην παρακάτω εικόνα:
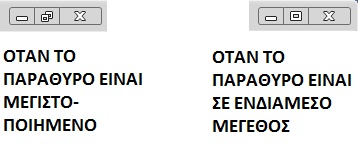
Το αριστερό κουμπί (-) ελαχιστοποιεί το παράθυρο. Για να το επαναφέρουμε στην επιφάνεια εργασίας, κάνουμε κλικ στο εικονίδιο - κουμπί που βρίσκεται στη γραμμή εργασιών.
Το δεξιό κουμπί (Χ) κλείνει τελείως το πρόγραμμα.
Το μεσαίο κουμπί έχει διαφορετική μορφή ανάλογα με το αν το παράθυρο είναι μεγιστοποιημένο ή σε ενδιάμεσο μέγεθος και κάθε φορά που το πατάμε περνάμε από τη μία κατάσταση στην άλλη.
Αν το παράθυρο είναι σε ενδιάμεσο μέγεθος μπορούμε να κάνουμε τα εξής:
~ Να αλλάξουμε το μέγεθός του ως εξής: μετακινούμε με το ποντίκι τον κέρσορα μέχρι να τοποθετήσουμε τη μύτη του ακριβώς επάνω στο άκρο του πλαισίου του παραθύρου. Η μορφή του κέρσορα τότε αλλάζει. Κρατώντας πατημένο το αριστερό κουμπί του ποντικιού μας σύρουμε το πλαίσιο προς την κατεύθυνση που θέλουμε, αλλάζοντας το μέγεθος του παραθύρου.
![]()
Οι μορφές που παίρνει ο κέρσορας όταν βρίσκεται ακριβώς επάνω στο όριο παραθύρου και είναι έτοιμος να αλλάξει το μέγεθός του
~ Να μετακινήσουμε το παράθυρο επάνω στην επιφάνεια εργασίας ως εξής: μετακινούμε με το ποντίκι τον κέρσορα μέχρι να τον τοποθετήσουμε σε οποιοδήποτε κενό σημείο της μπάρας που βρίσκεται στην πάνω πλευρά του παραθύρου. Κρατώντας πατημένο το αριστερό κουμπί του ποντικιού μας σύρουμε το παράθυρο προς την κατεύθυνση που θέλουμε.
Όταν έχουμε πολλά παράθυρα συγχρόνως ανοικτά, μόνο ένα είναι το ενεργό ή τρέχον παράθυρο, δηλαδή το παράθυρο μέσα στο οποίο δουλεύουμε εκέινη τη στιγμή και στο οποίο θα γίνουν αλλαγές αν πατήσουμε κάτι στο πληκτρολόγιο ή το ποντίκι μας. Τα περιεχόμενα των υπολοίπων (ανενεργών) παραθύρων δε θα αλλάξουν καθόλου. Κάθε στιγμή μόνο ένα από τα ανοικτά παράθυρα μπορεί να είναι το ενεργό και ξεχωρίζει από τα υπόλοιπα από το χρώμα της μπάρας που βρίσκεται στο πάνω μέρος του, το οποίο είναι έντονο ενώ το χρώμα στο ίδιο σημείο των υπολοίπων μη ενεργών παραθύρων είναι πιο αχνό. Για να να καταστήσουμε ένα παράθυρο ενεργό, κάνουμε κλικ με το ποντίκι ή σε οποιοδήποτε σημείο μέσα στο παράθυρο ή στο εικονίδιο - κουμπί του προγράμματος στη γραμμή εργασιών.
Στο παρακάτω βίντεο γίνεται μια σύντομη επίδειξη των παραπάνω οδηγιών για τη χρήση των παραθύρων. Για να το δείτε κάντε δεξί κλικ επάνω του και στη λίστα εντολών ("μενού") που θα εμφανιστεί πατήστε στο Play/Αναπαραγωγή. Με τον ίδιο ακριβώς τρόπο σταματάτε την αναπαραγωγή του.
β3) Χειριστήρια για εντολές και ρυθμίσεις
Όταν εκτελούμε ρυθμίσεις ή κάνουμε επιλογές, κάποια από τα χειριστήρια που συναντούμε στα σχετικά παράθυρα που ανοίγουν είναι τα εξής:
~ Το πιο συνηθισμένο είναι το απλό κουμπί (button). Είναι συγκεκριμένη περιοχή σε ένα παράθυρο, επάνω στην οποία αν κάνουμε αριστερό κλικ ενεργοποιούμε την εντολή που περιγράφεται επάνω στο κουμπί.

Τέσσερα κουμπιά στο κάτω μέρος ενός παραθύρου
~ Όταν πρέπει να κάνουμε μία επιλογή από μία σχετικά μεγάλη λίστα, χρησιμοποιείται μία λίστα που ανοίγει προς τα κάτω (drop down list). Αρχικά έχει τη μορφή κουμπιού, αλλά ξεχωρίζει γιατί στο δεξιό άκρο έχει ένα βέλος που δείχνει προς τα κάτω. Μόλις πατήσουμε αυτό το κουμπί ανοίγει η λίστα προς τα κάτω και εκεί, με αριστερό κλικ, κάνουμε την επιλογή μας.

H drop down list με την οποία επιλέγουμε την προφύλαξη οθόνης (screen saver) στα Windows 7
~ Όταν οι πιθανές επιλογές είναι λιγότερες, μπορεί να εμφανίζονται όλες και η κάθε μία να έχει δίπλα της από ένα μικρό λευκό κύκλο. Η επιλογή που ισχύει έχει τον κύκλο της σημειωμένο με μαύρο χρώμα. Οι κύκλοι αυτοί ονομάζονται radio buttons.
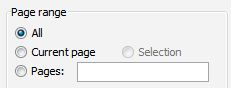
Τρία radio buttons. Επιλεγμένο είναι το επάνω.
~ Όταν σε μία λίστα μπορούμε να επιλέξουμε περισσότερες από μία επιλογές (ή και όλες) χρησιμοποιείται το check box. Αυτό είναι ένα τετραγωνάκι σημειωμένο ("τσεκαρισμένο") με "τικ" (![]() ) ή λευκό (άδειο). Πατήστε με το ποντίκι στο τετραγωνάκι για να το επιλέξετε ή να το αποεπιλέξετε. Όταν το τετραγωνάκι είναι λευκό, χωρίς "τικ", η επιλογή που περιγράφεται δίπλα της δε θα εκτελεστεί, ενώ όταν έχει "τικ" θα εκτελεστεί.
) ή λευκό (άδειο). Πατήστε με το ποντίκι στο τετραγωνάκι για να το επιλέξετε ή να το αποεπιλέξετε. Όταν το τετραγωνάκι είναι λευκό, χωρίς "τικ", η επιλογή που περιγράφεται δίπλα της δε θα εκτελεστεί, ενώ όταν έχει "τικ" θα εκτελεστεί.
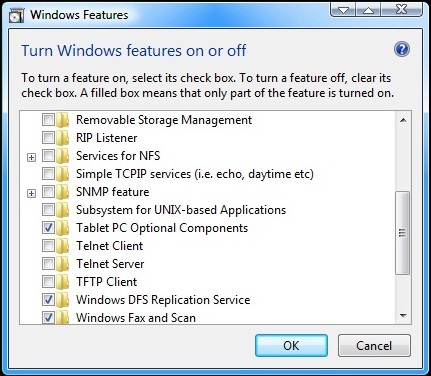
Επιλογές με check boxes
~ 'Οταν τα Windows ανοίξουν κάποιο παράθυρο όπου πρέπει να γίνουν πολλές επιλογές και ρυθμίσεις, αυτές ομαδοποιούνται σε καρτέλες (tabs). Οι καρτέλες φαίνονται στο επάνω μέρος του παραθύρου, λειτουργούν όμοια με τα διαχωριστικά ενός ευρετηρίου και πατώντας επάνω στην ονομασία κάθε καρτέλας ανοίγουμε ένα διαφορετικό παράθυρο.
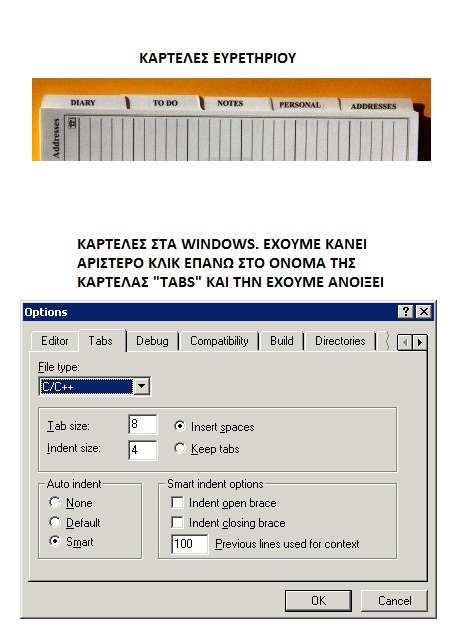
Να σημειώσουμε εδώ ότι, όταν απαιτείται να κάνουμε επιλογές για ρυθμίσεις στο λειτουργικό σύστημα Windows ή σε κάποιο πρόγραμμα, σχεδόν πάντα υπάρχει μία ρύθμιση προεπιλεγμένη. Η προεπιλογή (default) είναι η προτεινόμενη από το σύστημα ρύθμιση η οποία καλύπτει τις ανάγκες της πλειοψηφίας των χρηστών και με την οποία συνήθως ο υπολογιστής θα λειτουργήσει ομαλά. Οι ρυθμίσεις αυτές φαίνονται επιλεγμένες μόλις ανοίξουμε το σχετικό παράθυρο ή τη σχετική λίστα και μπορούμε να τις αφήσουμε ως έχουν κάνοντας κλικ στο σχετικό κουμπί (όπως το "ΟΚ" στην παραπάνω εικόνα).
Σε περίπτωση που ένα παράθυρο σε ενδιάμεσο μέγεθος είναι πολύ μικρό για να δείξει όλα τα περιεχόμενά του, στις πλευρές του εμφανίζονται γραμμές κύλισης (scrollbars), με τις οποίες μετακινούμε το τι δείχνει το παράθυρο σύροντάς τες με το ποντίκι, κάνοντας αριστερό κλικ επάνω τους και κρατώντας πατημένο του κουμπί του ποντικιού ενώ το μετακινούμε. Εναλλακτικά μπορούμε να κάνουμε κλικ στα βέλη που βρίσκονται στα άκρα των γραμμών κύλισης.
Γραμμές κύλισης (scrollbars)
Αξίζει να αναφερθούμε σε δύο κουμπιά που χρησιμοποιούνται πολύ συχνά και σε ρυθμίσεις στα Windows και σε χρήση διαφόρων προγραμμάτων.
Το πρώτο είναι το κουμπί Browse / Αναζήτηση το οποίο εμφανίζεται όταν πρέπει να εντοπίσουμε και να υποδείξουμε στα Windows ένα συγκεκριμένο αρχείο μέσα στα αποθηκευτικά μέσα του υπολογιστή. Όταν το πατήσουμε ανοίγει ένα παράθυρο του Windows Explorer (βλ. παρακάτω) με τον οποίο εξετάζουμε τα περιεχόμενα των αποθηκευτικών μέσων του υπολογιστή. Εκεί εντοπίζουμε το αρχείο που θέλουμε και το υποδεικνύουμε στα Windows είτε με διπλό κλικ επάνω στο εικονίδιό του είτε με μονό κλικ που το μαρκάρει και πάτημα κουμπιού όπως Open / Άνοιγμα κ.λπ.
Το δεύτερο είναι το κουμπί Cancel / Άκυρο το οποίο σταματά την ενέργεια που εκτελείται εκείνη τη στιγμή. Έχει το ίδιο αποτέλεσμα με το πάτημα του κουμπιού με το "Χ" στην πάνω δεξιά γωνία του παραθύρου με το οποίο τα Windows περιμένουν εντολές και με το πάτημα του πλήκτρου "Esc" (Escape) στο πληκτρολόγιό μας.
Τα κουμπιά Browse και Cancel σε παράθυρο στο οποίο τα Windows αναμένουν οδηγίες
Τέλος, θα αναφερθούμε στον τρόπο με τον οποίο μπορούμε να αναιρέσουμε μία ενέργεια που μόλις εκτελέσαμε, είτε επειδή δεν είχε το αποτέλεσμα που θέλαμε έιτε επειδή κάναμε κάτι κατά λάθος. Ο πιο απλός τρόπος για την Αναίρεση (Undo) είναι να πατήσουμε το συνδυασμό πλήκτρων Ctrl + Z ο οποίος ισχύει και για χειρισμούς στα Windows και σε χρήση προγραμμάτων. Σε παράθυρα μπορεί επίσης να υπάρχουν μενού, όπου στο μενού Επεξεργασία (Edit) βρίσκουμε την εντολή Αναίρεση (Undo), όπως επίσης και κουμπί που εκτελεί την εντολή (συνήθως με βελάκι που δείχνει προς τα αριστερά). Στα προγράμματα μπορούμε συχνά να δώσουμε την εντολή πολλές συνεχόμενες φορές, αναιρώντας διαδοχικά μία - μία τις τελευταίες ενέργεις που κάναμε, πηγαίνοντας αντίστροφα προς τα πίσω. Στα προγράμματα δε μπορούμε να κάνουμε Αναίρεση, αν έχουμε κάνει προηγουμένως Αποθήκευση (Save) της εργασίας μας.
γ) Ο Πίνακας Ελέγχου (Control Panel) των Windows
Το σημείο απ' όπου μπορούμε να ελέγξουμε όλες τις ρυθμίσεις των Windows και των συσκευών που είναι συνδεδεμένες στον υπολογιστή μας είναι ο Πίνακας Ελέγχου (Control Panel).
Ανοίγουμε τον Πίνακα Ελέγχου πατώντας στο κουμπί "Έναρξη/Start" και ακολούθως στην επιλογή "Πίνακας Ελέγχου / Control Panel". Στο παράθυρο που ανοίγει ενεργοποιούμε με αριστερό κλικ του ποντικιού μας το θέμα με το οποίο θέλουμε να ασχοληθούμε.
δ) Εγκατάσταση και απεγκατάσταση προγραμμάτων -
Επέκταση (extension) ονόματος αρχείου, άνοιγμα αρχείου -
Συντομεύσεις αρχείων (shortcuts)
δ1) Εγκατάσταση και απεγκατάσταση προγραμμάτων
Για να υπάρξει ένα πρόγραμμα έτοιμο για χρήση μέσα σε ένα υπολογιστή, πρέπει να εκτελεσθεί μία διαδικασία που ονομάζεται εγκατάσταση του προγράμματος στο συγκεκριμένο υπολογιστή. Η διαδικασία εγκατάστασης αντιγράφει αρχεία σε συγκεκριμένα σημεία του σκληρού μας δίσκου και αλλάζει ρυθμίσεις του υπολογιστή μας. Για αυτήν τη διαδικασία χρειάζεται να αποκτήσουμε κάποια αρχεία από τον κατασκευαστή του προγράμματος, τα αρχεία εγκατάστασης. Μπορεί τα αρχεία να είναι περισσότερα από ένα ή όλα τα στοιχεία να υπάρχουν σε ένα και μοναδικό αρχείο, μπορεί ο κατασκευαστής να τα διανέμει μέσα σε δίσκους CD ή μέσω διαδικτύου απ΄όπου κάποιος τα "κατεβάζει" (τα αντιγράφει) στον υπολογιστή του, μπορεί να πωλούνται ή να είναι δωρεάν.
Όταν τα αρχεία εγκατάστασης βρίσκονται μέσα σε CD που διανέμει ο κατασκευαστής τους, συνήθως η διαδικασία εγκατάστασης ξεκινά αυτόματα μόλις βάλουμε το δίσκο στη συσκευή ανάγνωσης του υπολογιστή μας και κλείσουμε το συρταράκι της.
Αν τα αρχεία εγκατάστασης βρίσκονται αποθηκευμένα σε κάποιο άλλο μέσο (π.χ. στο σκληρό μας δίσκο ή σε ένα USB flash drive όπου τα αποθηκεύσαμε κατεβάζοντάς τα από το διαδίκτυο) εκτελούμε ("τρέχουμε" όπως λέμε) το αρχείο το οποίο ξεκινά την εγκατάσταση και το οποίο συνήθως ονομάζεται setup.exe ή install.exe ή περιέχει μέσα στο όνομά του κάποια από αυτές τις λέξεις.
Η διαδικασία εγκατάστασης προχωρά βήμα - βήμα, παρουσιάζοντάς σας μηνύματα σε παράθυρα, στα οποία σας ενημερώνει για την πρόοδο ή σας ζητά να κάνετε κάποιες επιλογές. Συνήθως σας παρουσιάζει κάποιες έτοιμες επιλογές τις οποίες μπορείτε απλώς να δεχτείτε χωρίς αλλαγή, πατώντας με το ποντίκι κουμπιά όπως Yes, Ναι, Accept, Συμφωνώ, Continue, Συνέχεια κ.λπ. Μην πατάτε αυτά τα κουμπιά χωρίς να εξετάσετε πρώτα το μήνυμα στο παράθυρο. Σε κάποιο σημείο μπορεί να σας προταθεί να εγκατασταθούν και άλλα προγράμματα στον υπολογιστή σας, ως "δώρο". Μην το κάνετε αν δεν τα θέλετε πραγματικά. Συνήθως αυτό γίνεται με παρουσίαση λίστας των προτεινόμενων πρόσθετων προγραμμάτων, δίπλα στο όνομα του καθενός από τα οποία υπάρχουν check boxes, όπως περιγράψαμε παραπάνω( ![]() ). Πατήστε με το ποντίκι στο τετραγωνάκι για να το αποεπιλέξετε.
). Πατήστε με το ποντίκι στο τετραγωνάκι για να το αποεπιλέξετε.
Η διαδικασία εγκατάστασης πολλές φορές ξεκινά με την παρουσίαση των νομικών όρων χρήσης του προγράμματος, τους οποίους έχει συντάξει ο κατασκευαστής του προγράμματος και τους οποίους πρέπει οπωσδήποτε να δηλώσετε ότι δέχεστε, πατώντας το σχετικό κουμπί όπως Accept ή Συμφωνώ, ή πατώντας με το ποντίκι μέσα στο σχετικό τετράγωνο ή κύκλο.
Η διαδικασία εγκατάστασης πολλές φορές τελειώνει με την ενημέρωσή σας ότι για να ισχύσουν οι νέες ρυθμίσεις που έγιναν στον υπολογιστή πρέπει να γίνει επανεκκίνηση (restart).
Αφού η διαδικασία ολοκληρωθεί, το πρόγραμμα εμφανίζεται στη λίστα των εγκατεστημένων προγραμμάτων που βλέπουμε όταν κάνουμε κλικ στο "Έναρξη/Start" και "All Programs / Όλα τα προγράμματα". Από εκεί το ενεργοποιούμε με διπλά κλικ του ποντικιού.
Η απεγκατάσταση ενός προγράμματος το οποίο δε θέλουμε πλέον στον υπολογιστή μας, γίνεται από τη σχετική επιλογή στον Πίνακα Ελέγχου. Εκεί εντοπίζουμε και ενεργοποιούμε την "Απεγκατάσταση Προγράμματος / Uninstall a program". Η διαδικασία αυτή ανοίγει μία λίστα με όλα τα εγκατεστημένα προγράματα στον υπολογιστή μας. Σε αυτήν τη λίστα εντοπίζουμε το πρόγραμμα, κάνουμε δεξί κλικ επάνω στο όνομά του και επιλέγουμε Απεγκατάσταση / Uninstall.
δ2) Επέκταση (extension) ονόματος αρχείου, άνοιγμα αρχείου
Σε αυτό το σημείο θα κάνουμε μία αναφορά στα ονόματα των αρχείων που είναι αποθηκευμένα στον υπολογιστή μας. Αναφέραμε λίγο πριν ότι το αρχείο το οποίο συνήθως εκτελείται για να εγκατασταθεί ένα πρόγραμμα στον υπολογιστή μας ονομάζεται setup.exe ή install.exe. Παρατηρήστε ότι τα ονόματα αυτά αποτελούνται από δύο τμήματα: Το πρώτο τμήμα (setup και install) είναι το κυρίως όνομα. Το δεύτερο τμήμα (.exe) ονομάζεται επέκταση (extension) και δηλώνει το είδος του αρχείου. Τα αρχεία με επέκταση .exe για παράδειγμα, είναι αρχεία εκτελέσιμα, είναι δηλαδή αρχεία προγραμμάτων που εκτελούμε ("τρέχουμε") στον υπολογιστή μας. Άλλες επεκτάσεις εκτελέσιμων αρχείων είναι .com, .cmd, .bat κ.λπ.
Όσον αφορά τα αρχεία δεδομένων, ο υπολογιστής έχει για κάθε επέκταση αποθηκευμένο ένα συσχετισμό με συγκεκριμένο πρόγραμμα το οποίο μπορεί να χρησιμοποιήσει αυτά τα αρχεία δεδομένων. Για παράδειγμα, τα αρχεία κειμένου με επέκταση ".doc" είναι συσχετισμένα με τον επεξεργαστή κειμένου Microsoft Word. Θυμηθείτε ότι με διπλό κλικ ενεργοποιούμε ("τρέχουμε") ένα πρόγραμμα. Όταν κάνουμε διπλό κλικ επάνω σε ένα αρχείο .doc λέμε στον υπολογιστή ότι θέλουμε να χρησιμοποιήσουμε αυτό το αρχείο δεδομένων. Ο υπολογιστής ξέρει ότι τα αρχεία .doc συσχετίζονται με το Microsoft Word, οπότε ανοίγει το πρόγραμμα Word και με αυτό ανοίγει το αρχείο δεδομένων .doc.
Αν θέλουμε να ανοίξουμε ένα αρχείο δεδομένων με συγκεκριμένο πρόγραμμα επιλογής μας, κάνουμε δεξί κλικ επάνω στο όνομά του και στο μενού που εμφανίζεται επιλέγουμε "Άνοιγμα με / Open with" ή "Άνοιγμα με / Open with" και "Επιλογή προεπιλεγμένου προγράμματος / Choose default program" . Στο παράθυρο που ανοίγει επιλέγουμε πρόγραμμα και αν θέλουμε να καταργήσουμε τον προηγούμενο συσχετισμό με συγκεκριμένο πρόγραμμα και να δημιουργήσουμε έναν νέο, τσεκάρουμε την επιλογή "Always use the selected program to open this kind of file / Άνοιγμα αυτού του είδους αρχείου πάντα με το επιλεγμένο πρόγραμμα".
δ3) Συντομεύσεις αρχείων (shortcuts)
Στα Windows υπάρχει ένα συγκεκριμένο είδος πολύ μικρών σε μέγεθος αρχείων, τα οποία ονομάζονται συντομεύσεις αρχείων (shortcuts). Η επέκταση (extension) των αρχείων αυτών είναι ".lnk".
Συντομεύσεις υπάρχουν και για αρχεία προγραμμάτων και για αρχεία δεδομένων.
Οι συντομεύσεις λένε στον υπολογιστή να ενεργοποιήσει το αρχείο προγράμματος ή δεδομένων στο οποίο αναφέρονται, κατευθύνοντάς τον στο συγκεκριμένο σημείο μέσα στο αποθηκευτικό μέσο όπου βρίσκεται το αρχείο. Για παράδειγμα το αρχείο προγράμματος του επεξεργαστή κειμένου Microsoft Word είναι το "winword.exe" που βρίσκεται "κρυμμένο" σε συγκεκριμένο σημείο του σκληρού δίσκου. Δεν ενεργοποιούμε το πρόγραμμα με διπλό κλικ επάνω στο winword.exe, αλλά με μονό κλικ στο "Microsoft Office Word" που βρίσκουμε εύκολα στο παράθυρο που ανοίγουμε με το κουμπί Start / Έναρξη. Η επιλογή "Microsoft Office Word" είναι μία συντόμευση που μας διευκολύνει να τρέξουμε το Word, γιατί την έχουμε τοποθετημένη σε ένα εύκολα προσβάσιμο σημείο (το παράθυρο του κουμπιού Start / Έναρξη).
Η συντόμευση για ένα αρχείο δεδομένων ανοίγει πρώτα το πρόγραμμα με το οποίο συσχετίζεται το αρχείο δεδομένων και μετά ανοίγει μέσα του και το αρχείο αυτό.
Όπως είπαμε, το πλεονέκτημα των συντομέυσεων είναι ότι τις τοποθετούμε σε ένα εύκολα προσβάσιμο σημείο (όπως π.χ. η επιφάνεια εργασίας) και με αυτές ανοίγουμε αρχεία χωρίς να ψάχνουμε να τα εντοπίσουμε μέσα στο σκληρό μας δίσκο.
Η συντομεύσεις ξεχωρίζουν από τα υπόλοιπα αρχεία γιατί στο εικονίδιό τους υπάρχει πάντα ένα μικρό βελάκι, όπως φαίνεται στις παρακάτω εικόνες:
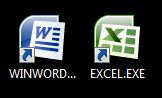
Δύο συντομεύσεις, προς τα προγράμματα Word και Excel. Παρατηρήστε το βελάκι στην κάτω αριστερή γωνία κάθε εικονιδίου που δείχνει ότι πρόκειται για συντόμευση.
Για να δημιουργήσουμε μία συντόμευση σε ένα σημείο που μας εξυπηρετεί, κάνουμε δεξί κλικ και στο μενού που ανοίγει επιλέγουμε "Δημιουργία" και "Συντόμευση" ("New" και "Shortcut"). Ακολούθως πληκτρολογούμε τη "διαδρομή" ("path") του σημείου όπου βρίσκεται στο αποθηκευτικό μέσο το αρχείο μας ή το εντοπίζουμε με το κουμπί "Αναζήτηση" ("Browse"). (Περισσότερα για τις διαδρομές (paths) παρακάτω.) Απλούστερο είναι να κάνουμε δεξί κλικ επάνω στο εκτελέσιμο αρχείο (π.χ. .exe) και στο μενού που θα ανοίξει να επιλέξουμε "Δημιουργία συντόμευσης / Create shortcut". Τη συντόμευση που θα δημιουργηθεί μπορούμε ακολούθως να τη μετακινήσουμε οπουδήποτε θέλουμε (π.χ. στην Επιφάνεια Εργασίας).
Συντόμευση μπορούμε να δημιουργήσουμε και για ιστοσελίδα, αν αντιγράψουμε τη διεύθυνσή της (URL) από το πρόγραμμα περιήγησης και την επικολλήσουμε στο πλαίσιο πληκτρολόγησης της "διαδρομής" ("path") της συντόμευσης.
(Κάθε καταχώρηση στη λίστα του μενού "Favorites / Αγαπημένα" στον browser με τον οποίο σερφάρετε στο ίντερνετ, είναι και μία συντόμευση προς μία ιστοσελίδα.)
ε) Χρήστες (Users) σε έναν υπολογιστή με Windows
Ένας υπολογιστής με λειτουργικό σύστημα Windows δίνει τη δυνατότητα σε διαφορετικούς ανθρώπους να τον χρησιμοποιούν ο καθένας με τις δικές του διαφορετικές ρυθμίσεις. Ο καθένας από αυτούς τους ανθρώπους ονομάζεται χρήστης (user) και έχει το δικό του λογαριασμό χρήστη (user account) στο συγκεκριμένο υπολογιστή. Η εναλλαγή μεταξύ χρηστών γίνεται με την ίδια διαδικασία που γίνεται απενεργοποίηση ή επανεκκίνηση του υπολογιστή, μόνο που χρειάζεται να επιλέξουμε Αποσύνδεση Χρήστη (Log off) και ακολούθως σύνδεση άλλου χρήστη, ή Εναλλαγή Χρήστη (Switch User). Ο κάθε χρήστης μπορεί να έχει ορίσει έναν κωδικό που πρέπει να πληκτρολογείται κατά τη στιγμή της σύνδεσής του, για να εξασφαλίσει ότι δε θα έχει (σχεδόν) κανείς άλλος πρόσβαση στα αρχεία του.
Για να γίνουμε πιο συγκεκριμένοι, ας εξετάσουμε το ακόλουθο παράδειγμα: Ένα ζευγάρι, ο Κώστας και η Μαρία, έχουν στο σπίτι τους έναν υπολογιστή τον οποίο χρησιμοποιούν από κοινού. Ο καθένας τους έχει δημιουργήσει από ένα λογαριασμό χρήστη στον υπολογιστή. Ο κάθε χρήστης έχει ρυθμίσει το λογαριασμό του να έχει διαφορετική εμφάνιση (διαφορετική ταπετσαρία, χρώματα κ.λπ.), πιθανώς έχει εγκαταστήσει προγράμματα τα οποία δεν είναι διαθέσιμα στον άλλο χρήστη, έχει αποθηκευμένα τα δικά του αρχεία στο σκληρό δίσκο, έχει τη δική του λίστα με Αγαπημένα (Favorites) στο πρόγραμμα περιήγησης στο ίντερνετ κ.λπ.
Κάποια στιγμή που ο Κώστας σερφάρει στο ίντερνετ, η Μαρία του λέει ότι πρέπει επειγόντως να τυπώσει ένα κείμενο που έχει δημιουργήσει και αποθηκεύσει στον υπολογιστή. Ο Κώστας δε μπορεί να το κάνει αυτό για τη Μαρία γιατί δε γνωρίζει τον κωδικό της και δεν έχει πρόσβαση στα αρχεία της, οπότε αποσυνδέεται από το λογαριασμό του (κάνει log off) και δίνει τη θέση του στη Μαρία. Αυτή κάθεται στον υπολογστή, δίνει τον κωδικό της, συνδέεται στο λογαριασμό της και τυπώνει το κείμενό της χωρίς να μπορεί να ξέρει τι έκανε ο Κώστας προηγουμένως. Μόλις τελειώσει κάνει log off και δίνει τη θέση της στον Κώστα, ο οποίος ξανασυνδέεται στο λογαριασμό του με το δικό του κωδικό και συνεχίζει αυτό που έκανε.
Για την παραπάνω διαδικασία, αν ο Κώστας κάνει log off πριν αφήσει τον υπολογιστή, αυτό σημαίνει ότι όλα τα προγράμματα που χρησιμοποιούσε θα κλείσουν. Αν κάνει switch user, θα παραμείνει συνδεδεμένος (logged on) στον υπολογιστή και τα προγράμματα και τα αρχεία που χρησιμοποιούσε θα παραμείνουν ανοιχτά (παρ' ότι η Μαρία δε θα μπορεί να τα δει). Έτσι θα συνεχίσει τη δουλειά του με αυτά αμέσως μόλις ξανασυνδεθεί στο λογαριασμό του.
Αν επιχειρήσουμε να κλείσουμε υπολογιστή στον οποίο υπάρχει χρήστης συνδεδεμένος (logged on), ειδοποιούμαστε με μήνυμα ότι ο αυτός χρήστης πιθανώς θα χάσει αρχεία και δουλειά που έχει κάνει και μας ζητείται να επιλέξουμε αν θέλουμε πραγματικά να συνεχίσουμε.
Ο κάθε λογαριασμός χρήστη έχει ένα ψευδώνυμο και ένα εικονίδιο. Ο χρήστης που είναι συνδεδεμένος κάθε στιγμή φαίνεται αν πατήσουμε το κουμπί Έναρξη / Start, στο σημείο που φαίνεται στην παρακάτω εικόνα.
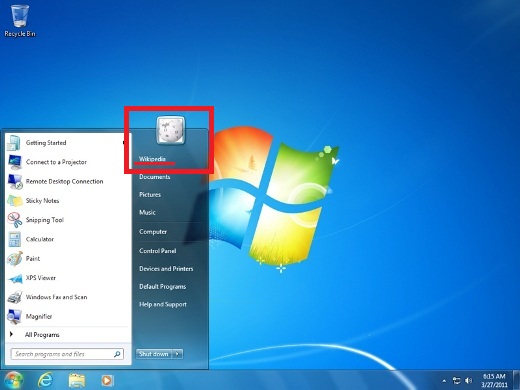
Στο κόκκινο πλαίσιο φαίνεται υπογραμμισμένο το όνομα του χρήστη που είναι συνδεδεμένος στον υπολογιστή αυτή τη στιγμή και ακριβώς από πάνω το εικονίδιό του.
Στην πραγματικότητα δεν υπάρχει διαχωρισμός με απόλυτη "στεγανότητα" μεταξύ όλων των χρηστών, γιατί σε κάθε υπολογιστή πρέπει να υπάρχει οπωσδήποτε τουλάχιστον ένας λογαριασμός χρήστη με πλήρη δικαιώματα να εξετάσει και να αλλάξει τα αρχεία και τις ρυθμίσεις όλων των χρηστών του υπολογιστή. Ο χρήστης με τέτοιο είδος λογαριασμού ονομάζεται Διαχειριστής (Administrator). Η ύπαρξη τουλάχιστον ενός Διαχειριστή είναι απαραίτητη για να μπορεί αυτός να επισκευάσει και να ξαναρυθμίσει τον υπολογιστή, αν παρουσιάσει προβλήματα.
Πιο ρεαλιστικό θα ήταν ένα παράδειγμα μιας οικογένειας με δύο παιδιά, στον υπολογιστή της οποίας οι δύο γονείς έχουν ο καθένας το δικό του λογαριασμό με δικαιώματα Διαχειριστή, ενώ καθένα από τα παιδιά έχει λογαριασμό με περιορισμένα δικαιώματα. Τα παιδιά δε μπορούν να δουν και να αλλάξουν τα αρχεία των γονέων, αυτοί όμως μπορούν να ελέγξουν τους λογαριασμούς των παιδιών τους.
Το ίδιο μπορεί να γίνεται και σε χώρους εργασίας, όπου υπάρχει υπάλληλος υπεύθυνος για τη μηχανοργάνωση και τους υπολογιστές της επιχείρησης. Αυτός έχει από ένα λογαριασμό διαχειριστή σε κάθε υπολογιστή της εταιρείας, για να μπορεί να τους ελέγχει και να τους επισκευάζει. Ο κάθε υπάλληλος όμως έχει λογαριασμό χρήστη με τόσα δικαιώματα επέμβασης στον υπολογιστή και το δίκτυο της εταιρείας, όσα του χρειάζονται για να κάνει τη δουλειά του.
Αν ένας υπολογιστής έχει μόνο ένα λογαριασμό χρήστη, αυτός ο λογαριασμός έχει δικαιώματα διαχειριστή.
Δημιουργία ή κατάργηση λογαριασμού χρήστη, αλλαγές στο όνομα, το εικονίδιο, στον κωδικό πρόσβασης και τα δικαιώματα κάθε λογαριασμού και όλες οι σχετικές ρυθμίσεις γίνονται στο σχετικό σημείο του Πίνακα Ελέγχου (Control Panel).
Σε κάθε υπολογιστή με Windows υπάρχει επίσης και ένας λογαριασμός χρήστη που ονομάζεται Guest (Επισκέπτης). Ο λογαριασμός αυτός έχει περιορισμένα δικαιώματα και υπάρχει για να μπορούμε να επιτρέψουμε σε έναν ξένο να χρησιμοποιήσει τον υπολογιστή μας χωρίς να μπορεί να "ψάξει" στα αρχεία μας και τις ρυθμίσεις μας.
Υπενθυμίζουμε ότι προϋπόθεση για να μπορούμε να αποκλείσουμε την είσοδο άλλου προσώπου στο λογαριασμό μας (εκτός όσων έχουν λογαριασμό Διαχειριστή (Administrator)) είναι να έχουμε ορίσει κωδικό ασφαλείας, που θα πρέπει να πληκτρλογηθεί τη στιγμή σύνδεσης (log on).
στ) Η οργάνωση της αποθήκευσης των αρχείων στα Windows
στ1) Πώς τα Windows ονομάζουν και ξεχωρίζουν τα διάφορα μέσα αποθήκευσης
Όπως έχουμε αναφέρει, τα αρχεία του υπολογιστή μας αποθηκεύονται στα διάφορα μέσα αποθήκευσης, όπως σκληροί δίσκοι, οπτικοί δίσκοι CD ή DVD, USB flash drives κ.λπ.
Ο υπολογιστής αναγνωρίζει κάθε μέσο αποθήκευσης που είναι συνδεδεμένο σε αυτόν, ονομάζοντάς το με ένα γράμμα του αγγλικού αλφαβήτου και το σύμβολο ":".
Παλιότερα, οι προσωπικοί υπολογιστές χρησιμοποιούσαν ως μόνο αποθηκευτικό μέσο οδηγούς δισκέτας (floppy disk drives). Πολλοί υπολογιστές είχαν μόνο έναν οδηγό, κάποιοι πιο καλά εξοπλισμένοι είχαν δύο οδηγούς. Ο πρώτος από αυτούς τους οδηγούς είχε την ονομασία Α: και ο δεύτερος την ονομασία Β:.
Όταν αργότερα άρχισαν να γίνονται φθηνότεροι και να διαδίδονται οι εσωτερικοί σκληροί δίσκοι, συνδέονταν στους υπολογιστές χωρίς να καταργούν τους οδηγούς δισκέτας, οι οποίοι ήταν ακόμη απαραίτητοι και για τους οποίους τα ονόματα Α: και Β: έμεναν δεσμευμένα. Έτσι, η πιο συνηθισμένη ονομασία για έναν σκληρό δίσκο ήταν C:.
Με την πρόοδο της τεχνολογίας οι οδηγοί δισκέτας ξεπεράστηκαν και καταργήθηκαν, όμως παρέμεινε η ονομασία C: για τον κύριο (και συνήθως μοναδικό) εσωτερικό σκληρό δίσκο του υπολογιστή μας, στον οποίο είναι εγκατεστημένο το λειτουργικό σύστημα. Τα γράμματα Α: και Β: είναι πλέον αχρηστευμένα και δε χρησιμοποιούνται.
Οποιοδήποτε άλλο αποθηκευτικό μέσο συνδεθεί στον υπολογιστή ονομάζεται με γράμμα επόμενο του C:. Σχεδόν όλοι οι υπολογιστές έχουν οδηγό για δίσκους CD ή DVD, ο οποίος συνήθως παίρνει το γράμμα D:. Ακολούθως τα εξωτερικά μέσα αποθήκευσης ονομάζονται με τα επόμενα γράμματα, συνήθως ανάλογα με τη σειρά που θα συνδεθούν. Αν συνδέσουμε έναν εξωτερικό σκληρό δίσκο θα ονομαστεί Ε: και αν μετά συνδέσουμε ένα USB flash drive θα ονομαστεί F:. Αν την επόμενη μέρα συνδέσουμε πρώτο το USB flash drive και μετά τον εξωτερικό σκληρό δίσκο, θα ονομαστούν με διαφορετικά γράμματα.
στ2) Σύστημα Αρχείων (file system ή filesystem) -
Format (φορμάτ) αποθηκευτικού μέσου -
Windows Explorer (Εξερεύνηση των Windows)
Τα αρχεία δεν αποθηκεύονται με τυχαίο τρόπο μέσα σε ένα αποθηκευτικό μέσο. Μόνο αν η αποθήκευση είναι οργανωμένη και έχει εκτελεστεί με συγκεκριμένο τρόπο μπορεί ένας υπολογιστής να αξιοποιήσει αυτό το αποθηκευτικό μέσο και να "διαβάσει" τα αρχεία που είναι αποθηκευμένα εκεί.
Ο τρόπος με τον οποίο η αποθήκευση αρχείων οργανώνεται σε ένα αποθηκευτικό μέσο ονομάζεται Σύστημα Αρχείων (file system ή filesystem).
Κάθε λειτουργικό σύστημα υπολογιστή αναγνωρίζει συγκεκριμένα μόνο Συστήματα Αρχείων (τρόπους οργάνωσης των αρχείων μέσα σε ένα αποθηκευτικό μέσο).
Τα Windows χρησιμοποιούν τα Συστήματα Αρχείων FAT, FAT32, NTFS και exFAT.
Η προετοιμασία ενός αποθηκευτικού μέσου για να μπορεί να χρησιμοποιηθεί από το λειτουργικό μας σύστημα ονομάζεται format (φορμάτ) ή διαμόρφωση του αποθηκευτικού μέσου. Κατά τη διαδικασία αυτή σβήνονται όλα τα περιεχόμενα του αποθηκευτικού μέσου και επιλέγεται το Συστημα Αρχείων με το οποίο θα οργανωθεί το (κενό πλέον) αποθηκευτικό μέσο.
Το φορμάτ του σκληρού δίσκου C: γίνεται την ώρα της εγκατάστασης του λειτουργικού συστήματος, δηλαδή την ώρα της δημιουργίας ενός υπολογιστή χωρίς καθόλου δεδομένα και ρυθμίσεις από χρήστη, "παρθένου" σα να βγήκε από κάποιο εργοστάσιο εκείνη τη στιγμή και να παραδόθηκε στο χρήστη του για πρώτη χρήση. Αυτό γίνεται κάνοντας εκκίνηση του υπολογιστή με το CD εγκατάστασης των Windows τοποθετημένο στον οδηγό CD/DVD. Μετά το Power On Self Test (POST) που περιγράψαμε στο κεφάλαιο "Πώς λειτουργεί ο υπολογιστής" αρχίζει η εγκατάσταση των Windows από το CD και το πρώτο τμήμα της είναι η επιλογή του αποθηκευτικού μέσου όπου θα γίνει η εγκατάσταση του λειτουργικού και, αν θέλουμε, το φορμάτ αυτού του μέσου.
Το φορμάτ οποιουδήποτε άλλου αποθηκευτικού μέσου γίνεται μέσα από τα Windows. Συγκεκριμένα, αφού έχουμε συνδέσει το μέσον στον υπολογιστή πατάμε με το ποντίκι Έναρξη/Start, ακολούθως Ο Υπολογιστής μου/My Computer ή Computer και ανοίγουμε έτσι τον Windows Explorer, που είναι το σύστημα με το οποίο εξετάζουμε τα περιεχόμενα των μέσων αποθήκευσης και εκτελούμε εργασίες με τα αρχεία που βρίσκονται σε αυτά, όπως διαγραφή, αντιγραφή, επικόλληση σε άλλο σημείο κ.λπ.
Στην παρακάτω εικόνα βλέπουμε τον Windows Explorer του λειτουργικού συστήματος Windows 7.
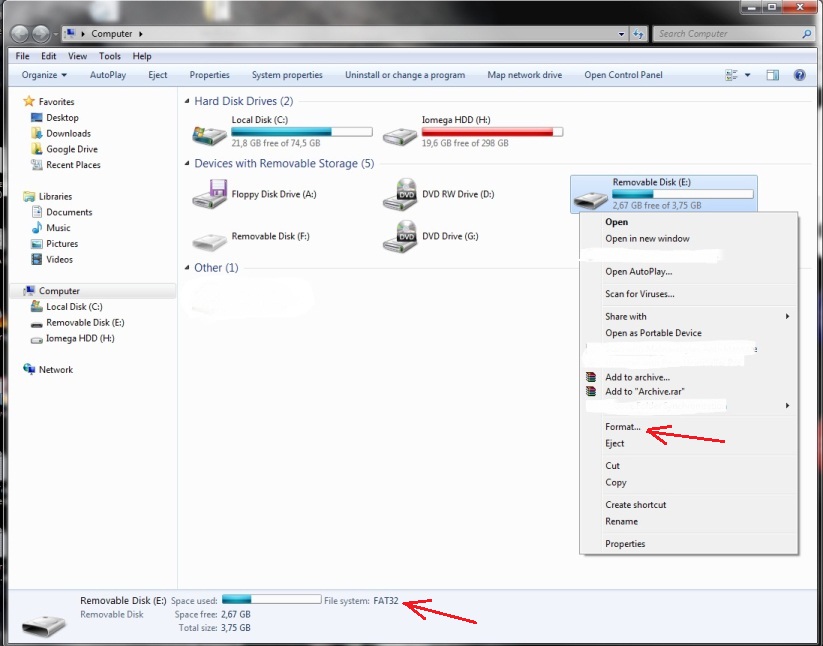
O Windows Explorer των Windows 7 όπου φαίνονται όλα τα αποθηκευτικά μέσα του υπολογιστή.
Με αριστερό κλικ στο φορητό drive E: βλέπουμε στο κάτω μέρος του παραθύρου πληροφορίες γι αυτό, μεταξύ των οποίων και ότι το Σύστημα Αρχείων (File system) με το οποίο είναι οργανωμένο, είναι το FAT32.
Αν κάνουμε δεξί κλικ επάνω στο εικονίδιό του, θα ανοίξει μενού το οποίο μεταξύ άλλων εντολών περιέχει και αυτήν του Format, την οποία ενεργοποιούμε με αριστερό κλικ.
Ακολούθως, στο παράθυρο που ανοίγει για τη διαδικασία του format, επιλέγουμε το Σύστημα Αρχείων με το οποίο θέλουμε να οργανωθεί το αποθηκευτικό μέσον, όπως φαίνεται στην παρακάτω εικόνα. Όπως προείπαμε, για να ανοίξει η λίστα (drop down list) με τα διαθέσιμα Συστήματα Αρχείων, στο "File system" κάνουμε κλικ στο κουμπί με το βελάκι που δείχνει προς τα κάτω και κλικ στην επιλογή που επιθυμούμε. Παρατηρήστε ότι υπάρχει προεπιλεγμένη τιμή (Default), η FAT32.
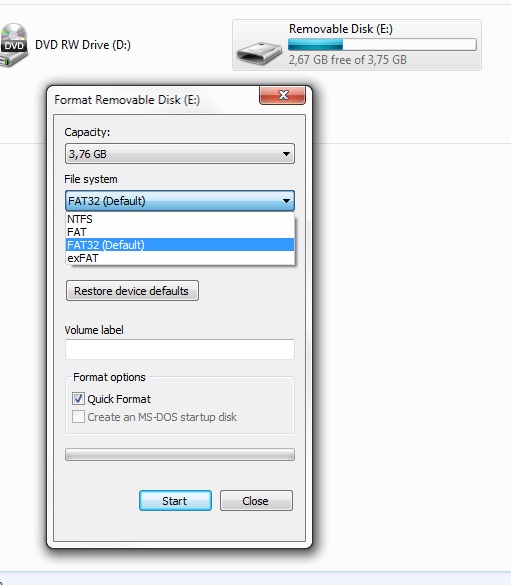
Τα Συστήματα Αρχείων που χρησιμοποιούμε συνήθως είναι το FAT32 και το NTFS. Το FAT είναι το πιο παλιό σύστημα. Το FAT32 είναι εξέλιξή του και μπορεί να χειριστεί αρχεία με μέγιστο μέγεθος τα 4 GB. Το NTFS είναι νεώτερο, δεν έχει αυτόν τον περιορισμό ως προς το μέγεθος των αρχείων και συνήθως το προτιμούμε. Το exFAT το δημιούργησε η Microsoft ειδικά για flash drives.
Εδώ πρέπει να κάνουμε την εξής παρατήρηση:
Σημανική λειτουργία του Συστήματος Αρχείων (File system) είναι το να γνωρίζει ο υπολογιστής σε ποιό σημείο κάθε αποθηκευτικού μέσου βρίσκεται το κάθε αρχείο. Φανταστείτε αυτήν την οργάνωση σαν τα περιεχόμενα ενός βιβλίου, όπου είναι καταγεγραμμένο για παράδειγμα ότι το Κεφάλαιο 5 βρίσκεται στη σελίδα 148. Όταν σβήνουμε ένα αρχείο από τον υπολογιστή, στην πραγματικότητα δεν το εξαφανίζουμε από το αποθηκευτικό μέσο. Αυτό που κάνουμε είναι ότι δίνουμε εντολή στον υπολογιστή να γράψει στα "περιεχόμενα" ότι το σημείο στο οποίο βρίσκεται το αρχείο είναι κενό και ότι μπορεί έτσι να γράψει άλλα δεδομένα σε εκείνο το σημείο. Στο παραπάνω παράδειγμα, αν σβήσουμε το Κεφάλαιο 5 ουσιαστικά θα έχουμε απλώς δηλώσει στα περιεχόμενα ότι η σελίδα 148 είναι κενή. Μέχρι όμως να γραφτεί κάτι νέο επάνω της το παλιό Κεφάλαιο 5 θα βρίσκεται ακόμα εκεί.
Το ίδιο συμβαίνει και με την επιλογή Quick Format (Γρήγορη Διαμόρφωση) που φαίνεται επιλεγμένη στην παραπάνω εικόνα. Αυτό που κάνει το Quick Format είναι να σβήσει όλο τον "πίνακα περιεχομένων του βιβλίου", όχι να σβήσει όλες "τις σελίδες του βιβλίου". Τα δεδομένα παραμένουν στο αποθηκευτικό μέσο μέχρι να γραφτεί κάτι άλλο επάνω τους. (Η επιλογή Γρήγορης Διαμόρφωσης είναι βέβαια πολύ ταχύτερη από την Πλήρη Διαμόρφωση και όταν αναφερόμαστε στη διαμόρφωση ενός σκληρού δίσκου 320 ή 500 GB μπορεί να μιλάμε για πολύ μεγάλη χρονική διαφορά).
Άτομο με γνώσεις υπολογιστών και τα κατάλληλα προγράμματα μπορεί να ανακτήσει αρχεία που έχουμε σβήσει με τον έναν ή τον άλλον τρόπο και τα οποία στην ουσία βρίσκονται ακόμα μέσα στο αποθηκευτικό μέσο. Αν τίθενται θέματα ασφαλείας ή ευαίσθητων προσωπικών δεδομένων θα πρέπει να επιλέγουμε πλήρη διαμόρφωση ή να χρησιμοποιούμε προγράμματα που καθαρίζουν τελείως τον "κενό" χώρο ενός αποθηκευτικού μέσου. Τα θέματα όμως αυτά συνήθως δεν απασχολούν τους απλούς χρήστες υπολογιστών.
στ3) Η οργάνωση των αρχείων στο Σύστημα Αρχείων (File system) - To "Δέντρο" (File tree) - Directories και Folders (φάκελοι)
Συνήθως οργανώνουμε τα έγγραφα και τα χαρτιά στο γραφείο μας μέσα σε φακέλους, ανάλογα με το είδος και το θέμα τους. Με παρόμοιο τρόπο μπορούμε να φανταστούμε ότι γίνεται και η οργάνωση των αρχείων μέσα σε ένα αποθηκευτικό μέσο υπολογιστή: τα αρχεία ομαδοποιούνται μέσα σε θέσεις που έχουν την ονομασία "Κατάλογος" ("Directory").
Όπως μέσα σε ένα φάκελο με χαρτιά μπορούμε να βάλουμε άλλους, μικρότερους φακέλους για πιο λεπτομερή αρχειοθέτηση, έτσι και κάθε Κατάλογος (Directory) αποθηκευτικού μέσου υπολογιστή μπορεί να έχει μέσα του Υποκαταλόγους (Subdirectories). Ακολούθως κάθε Υποκατάλογος μπορεί να έχει μέσα του άλλους Υποκαταλόγους κ.ο.κ.
Ο Κατάλογος (Directory) στα Windows ονομάζεται "Φάκελος" ("Folder") και ο Υποκατάλογος ονομάζεται "Υποφάκελος" ("Subfolder").
Για να μιλήσουμε πάλι με το παράδειγμα του αρχείου με τα έγγραφά μας, ας υποθέσουμε ότι έχουμε σε αυτό δύο φακέλους. Ο πρώτος είναι τα Έσοδα και ο δεύτερος τα Έξοδα. Κάθε φάκελος έχει μέσα του από ένα υποφάκελο για κάθε μήνα. Ακολούθως ο κάθε υποφάκελος μηνός μπορεί να έχει μέσα του από ένα υποφάκελο για κάθε είδος εσόδων/εξόδων κ.ο.κ.
Αν θέλουμε να παραστήσουμε γραφικά αυτή τη διάταξη φακέλων και υποφακέλων, δημιουργούμε αυτό που στην ορολογία των υπολογιστών ονομάζεται δέντρο αρχείων (file tree) και έχει τη μορφή ενός ανάποδου δέντρου, του οποίου τα κλαδιά απλώνονται προ τα κάτω:
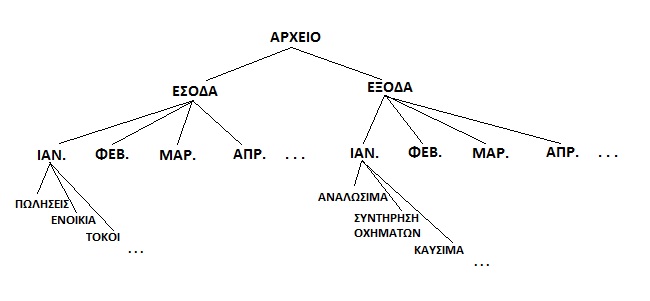
Το δέντρο είναι οργανωμένο σε επίπεδα. Κάθε φορά που μετακινούμαστε στα κλαδιά και τα παρακλάδια τους αλλάζουμε επίπεδο.
Το πρώτο επίπεδο του δέντρου, στο παράδειγμά μας το "ΑΡΧΕΙΟ", είναι ή ρίζα (root) του δέντρου αρχείων.
Το επόμενο επίπεδο στο παράδειγμά μας έχει τα "ΕΣΟΔΑ" και τα "ΕΞΟΔΑ" κ.ο.κ.
Η διαδρομή (path) ενός αρχείου περιγράφει το δρόμο που πρέπει να ακολουθήσουμε για να φτάσουμε από τη ρίζα μέχρι το αρχείο. Η διαδρομή, για παράδειγμα, για την απόδειξη Νο 428 που βρίσκεται στο φάκελο "Καύσιμα" του Ιανουαρίου γράφεται ως εξής:
ΑΡΧΕΙΟ\ΕΞΟΔΑ\ΙΑΝ.\ΚΑΥΣΙΜΑ\ΑΠΟΔΕΙΞΗ428
Με τον ίδιο τρόπο είναι οργανωμένη και η τοποθέτηση των αρχείων μέσα σε ένα αποθηκευτικό μέσο ηλεκτρονικού υπολογιστή.
Όταν στον Windows Explorer βλέπουμε το σύνολο των περιεχομένων ενός αποθηκευτικού μέσου, λέμε ότι βρισκόμαστε στη ρίζα (root) του μέσου.
στ4) Χρήση του Windows Explorer
Όπως αναφέραμε παραπάνω, ο Windows Explorer είναι το σύστημα με το οποίο εξετάζουμε τα περιεχόμενα των μέσων αποθήκευσης και εκτελούμε εργασίες με τα αρχεία που βρίσκονται σε αυτά, όπως διαγραφή, αντιγραφή, επικόλληση σε άλλο σημείο κ.λπ. Τον ανοίγουμε κάνοντας κλικ στο κουμπί Start / Έναρξη και Ο Υπολογιστής μου/My Computer ή Computer.
Μέσα του: (α) ανοίγουμε φάκελο (για να δούμε τα περιεχόμενά του) με διπλό κλικ επάνω στο εικονίδιο του φακέλου (β) ανοίγουμε αρχείο (ενεργοποιώντας αυτόματα το κατάλληλο πρόγραμμα) με διπλό κλικ επάνω στο εικονίδιο του αρχείου.
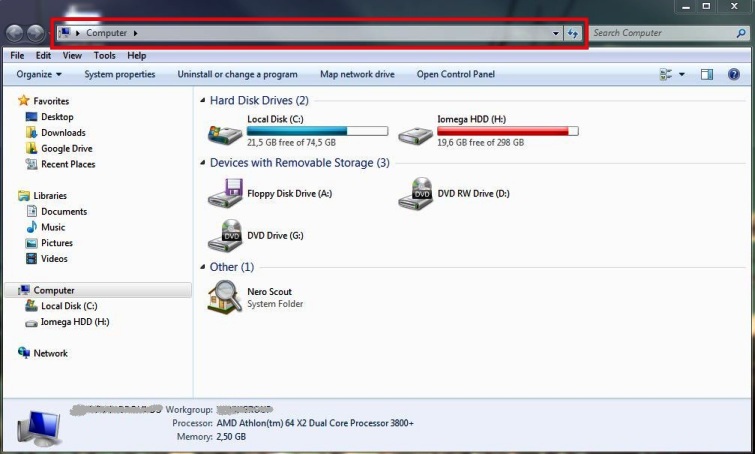
Ο Windows Explorer του λειτουργικού συστήματος Windows 7. Αυτή τη στιγμή δείχνει την συνολική εικόνα του υπολογιστή σε αποθηκευτικά μέσα. Το τι δείχνει κάθε στιγμή φαίνεται (α) από το πλαίσιο που είναι σημειωμένο με κόκκινο χρώμα στην κορυφή και (β) από τη μαρκαρισμένη θέση στο αριστερό κατακόρυφο τμήμα του παραθύρου (όπου είναι μαρκαρισμένο το "Computer"). Το μαρκάρισμα αυτό (την επιλογή δηλαδή) το κάνουμε με αριστερό κλικ στο σημείο που θέλουμε στην αριστερή πλευρά ή με διπλό κλικ στο σημείο που θέλουμε στη δεξιά πλευρά. Στην κάτω πλευρά αναφέρονται πληροφορίες για την επιλογή που έχουμε κάνει. Εδώ, αφού μιλάμε για ο σύνολο του υπολογιστή, αναφέρονται πληροφορίες για το μηχάνημα (επεξεργαστής, μνήμη RAM κ.λπ.)
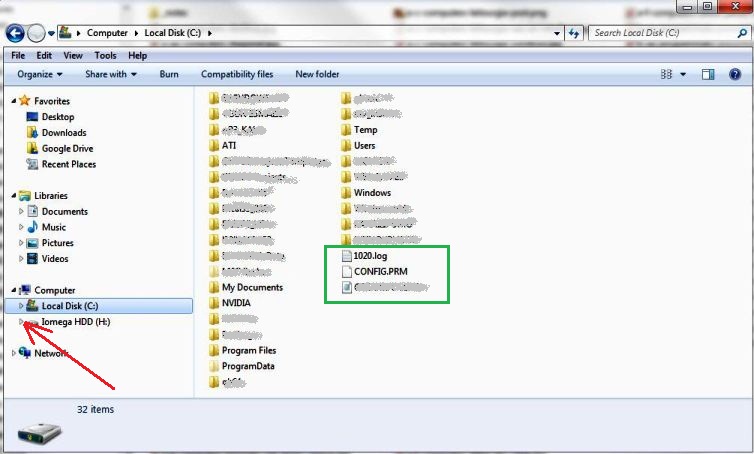
Εδώ έχουμε κάνει πλέον διπλό κλικ στο εικονίδιο του σκληρού δίσκου C: που βρισκόταν στη δεξιά πλευρά και βλέπουμε τα περιεχόμενά του. Παρατηρήστε τα εξής: (α) Στο πλαίσιο της πάνω πλευράς του παραθύρου φαίνεται η διαδρομή που ακολουθείται από το σύνολο του υπολογιστή μέχρι το σημείο που φαίνεται στη δεξιά πλευρά (εδώ έχουμε κατέβει μόνο ένα επίπεδο, από το Computer στο C:) (β) Στην αριστερή πλευρά έχουν φανεί βελάκια που δείχνουν προς τα δεξιά σε κάθε στοιχείο που έχει "παρακλάδια" και "υποφακέλους" (βλέπε κόκκινο βέλος). (γ) Στη δεξιά πλευρά φαίνονται οι φάκελοι αρχείων που περιέχονται στο σκληρό δίσκο C:, καθώς και τρία αρχεία ( σημειωμένα σε πράσινο πλάισιο) τα οποία δεν έχουν αποθηκευτεί μέσα σε φάκελο αλλά απευθείας στο C: (στη ρίζα (root) του C: όπως λέμε).
Στους φακέλους που φαίνονται μέσα στο σκληρό δίσκο C: ξεχωρίζουμε τους εξής σημαντικούς και απαραίτητους για τη λειτουργία του υπολογιστή:
~ Windows, όπου είναι αποθηκευμένα όλα τα αρχεία του λειτουργικού συστήματος. Κανονικά δεν πρέπει να επεμβαίνουμε στα αρχεία αυτού του φακέλου.
~ Program Files και ProgramData, όπου αποθηκεύονται τα αρχεία των προγραμμάτων που εγκαθιστούμε στον υπολογιστή. Ομοίως δεν πρέπει να επεμβαίνουμε στα αρχεία αυτών των φακέλων.
~ Users, όπου υπάρχει από ένας υποφάκελος για κάθε λογαριασμό χρήστη που έχει δημιουργηθεί στον υπολογιστή. Μέσα στον κάθε υποφάκελο υπάρχουν όλα τα δεδομένα του αντίστοιχου χρήστη.
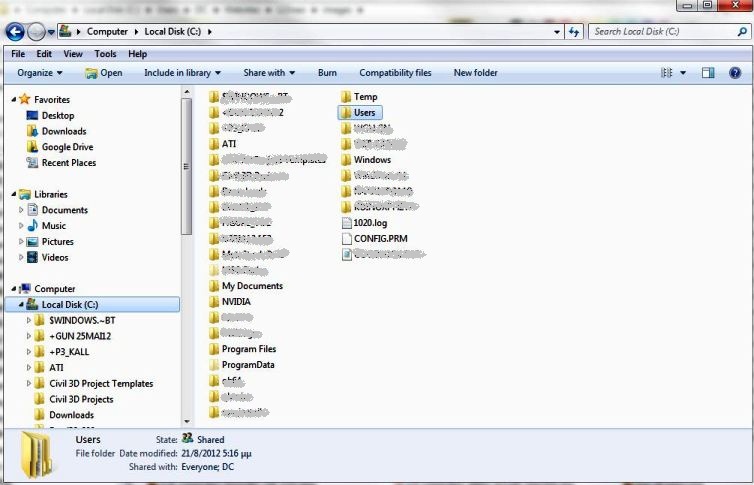
Εδώ βλέπουμε πάλι τα περιεχόμενα του σκληρού δίσκου C:, αλλά έχουμε κάνει διπλό κλικ στη θέση Local Disk (C:) στην αριστερή πλευρά. Έτσι δείχνουμε τα περιεχόμενά του και εκεί, ανοίγοντας τα "κλαδιά" του "δέντρου αρχείων". Από τη στιγμή που το Local Disk (C:) έχει "ανοίξει" εκεί, το βελάκι δίπλα του από άσπρο προς τα δεξιά έχει μετατραπει σε μαύρο προς τα δεξιά και κάτω.
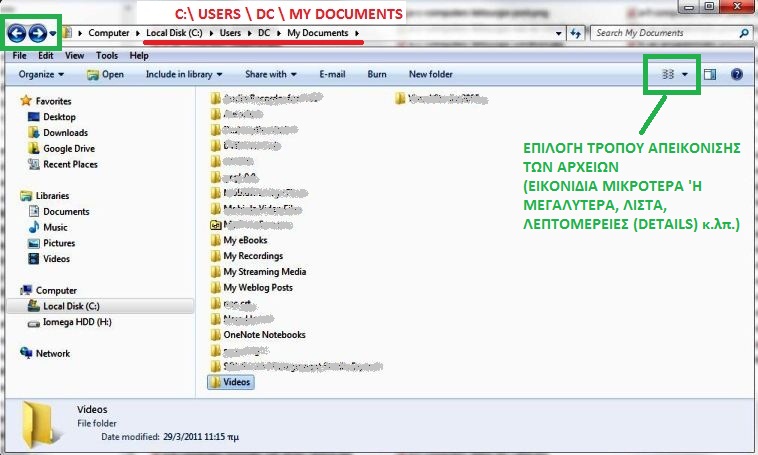
Εδώ πλέον έχουμε ανοίξει τον φάκελο "Users", από μέσα του το φάκελο του χρήστη "DC" και από μέσα του το φάκελο "My Documents". Παρατηρήστε ότι στο πλάισιο της επάνω πλευράς φαίνεται η διαδρομή (path) μέχρι το σημείο που έχουμε φτάσει, την οποία έχουμε γράψει και με κόκκινα γράμματα σύμφωνα με τον τρόπο που περιγράψαμε παραπάνω, δηλαδή με χρήση του συμβόλου "\" (που ονομάζεται "backslash" ή "ανάποδη κάθετος"). Αν σε αυτό το πλαίσιο της επάνω πλευράς πατήσουμε σε οποιοδήποτε "επίπεδο" όπως το "Users", θα μεταφερθούμε εκεί. Επίσης μπορούμε να μεταφερθούμε σε προηγούμενα παράθυρα που είχαμε ανοίξει κατά την εξερεύνηση του αποθηκευτικού μέσου με τα δύο κουμπιά που έχουμε σημειώσει σε πράσινο πλαίσιο.
Με το κουμπί που δείχνουμε σε πράσινο πλαίσιο επιλέγουμε τον τρόπο απεικόνισης των αρχείων στο παράθυρο.
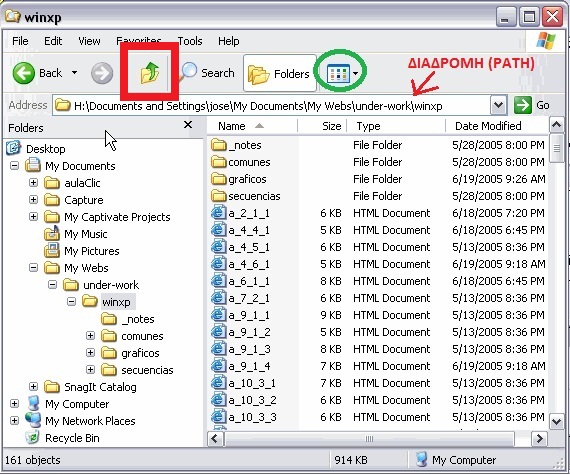
Ο Windows Explorer του λειτουργικού συστήματος Windows XP. Παρατηρήστε τα εξής: (α) Με το κουμπί σε πράσινο κύκλο (παρόμοιο με αυτό που δείξαμε στα Windows 7) επιλέγουμε τον τρόπο απεικόνισης των αρχείων στη δεξιά πλευρά. (β) Το πλαίσιο στην πάνω πλευρά όπου φαίνεται η διαδρομή (path) (γ) Τα σύμβολα + και - στο πλάισιο της αριστερής πλευράς, τα οποία είναι αντίστοιχα με το λευκό βελάκι που δείχνει προς τα δεξιά και το μαύρο βελάκι που δείχνει προς τα δεξιά και κάτω στα Windows 7. Το + σημαίνει ότι ο φάκελος "κρύβει" μέσα του υποφακέλους, τους οποίους θα δείξει αν κάνουμε αριστερό κλικ επάνω στο +. Το - σημαίνει ότι ο φάκελος έχεί "ανοίξει" και δείχνει τους υποφακέλους του. Αν κάνουμε κλικ επάνω στο "-" ο φάκελος "κλείνει", κρύβοντας τους υποφακέλους του και το "-" μετατρέπεται σε "+". (δ) Με το κουμπί "Back" που δείχνει προς τα αριστερά μετακινούμαστε στο προηγούμενο παράθυρο που βλέπαμε στο δεξιό πλαίσιο (ε) με το κουμπί που δείχνουμε σε κόκκινο πλαίσιο (με το βέλος που δείχνει προς τα επάνω), το δεξιό πλαίσιο δείχνει ένα επίπεδο προς τα επάνω, πηγαίνοντας προς τη ρίζα (root) του αποθηκευτικού μέσου.
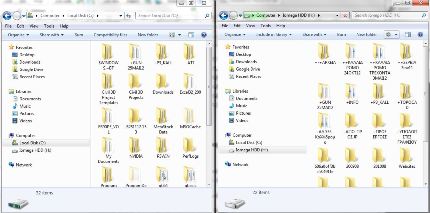
Μπορούμε να ανοίξουμε τον Windows Explorer όσες φορές θέλουμε συγχρόνως. Εδώ έχουμε δύο ανοιχτά παράθυρά του, τακτοποιημένα το ένα δίπλα στο άλλο. Το ένα δείχνει τα περιεχόμενα του εσωτερικού σκληρού δίσκου C: και το άλλο τα περιεχόμενα ενός εξωτερικού σκληρού δίσκου. Μπορούμε έτσι να κάνουμε εύκολα αντιγραφές ή μετακινήσεις αρχείων από τον ένα δίσκο στον άλλο.
στ5) Αντιγραφή, αποκοπή, επικόλληση και διαγραφή στοιχείων. Ο Κάδος Ανακύκλωσης (Recycle Bin). Αλλαγή ονόματος αρχείων και φακέλων.
Βασικοί χειρισμοί στην οργάνωση αρχείων, αλλά και στη χρήση διαφόρων προγραμμάτων για τη δημιουργία / επεξεργασία κειμένων, εικόνων κ.λπ. είναι οι εξής:
~ Αντιγραφή (copy), για τη δημιουργία αντιγράφου σε άλλη θέση
~ Αποκοπή (cut), για τη μετακίνηση σε άλλη θέση
~ Επικόλληση (paste), για την τοποθέτηση του αντιγράφου ή του αποκομμένου στοιχείου στη νέα θέση
~ Διαγραφή (delete), για το σβήσιμο στοιχείου
Τα Windows έχουν μία περιοχή προσωρινής μνήμης, η οποία ονομάζεται Πρόχειρο (Clipboard), στην οποία αποθηκεύουν προσωρινά τα στοιχεία που έχουν αντιγραφεί ή έχουν αποκοπεί, για να τα αντιγράψουν ακολούθως στη νέα τους θέση.
Αντιγραφή, αποκοπή και επικόλληση κάνουμε με δεξί κλικ επάνω στο εικονίδιο επιλεγμένου στοιχείου ή στοιχείων στον Windows Explorer και με αντίστοιχη επιλογή στο μενού που ανοίγει.
Επιλογή (μαρκάρισμα) ενός στοιχείου κάνουμε με μονό αριστερό κλικ επάνω του. Επιλογή πολλών στοιχείων κάνουμε: (α) Είτε με μονό αριστερό κλικ επάνω στο καθένα, κρατώντας πατημένο το πλήκτρο Ctrl του πληκτρολογίου από το δεύτερο κλικ και μετά, (β) Είτε κρατώντας πατημένο το αριστερό κουμπί του ποντικιού και σύρωντας τον κέρσορα, δημιουργώντας ένα παραλληλόγραμμο που περικλείει πολλά στοιχεία μέσα του. Μόλις ολοκληρώσουμε το παραλληλόγραμμο αφήνουμε το αριστερό κουμπί του ποντικιού και κάνουμε δεξί κλικ επάνω σε οποιοδήποτε από τα μαρκαρισμένα εικονίδια για να ανοίξουμε το μενού. (γ) Μπορούμε να συνδυάσουμε τις περιπτώσεις (α) και (β), κάνοντας πολλά παραλληλόγραμμα και κλικ, αλλά κρατώντας πατημένο το πλήκτρο Ctrl του πληκτρολογίου από το δεύτερο παραλληλόγραμμο ή κλικ και μετά.
Στο παρακάτω βίντεο επιλέγουμε τα πρώτα τέσσερα στοιχεία (αρχεία και φάκελοι αρχείων) με παραλληλόγραμμο και μετά, κρατώντας πατημένο το πλήκτρο Ctrl, κάνουμε κλικ στο πέμπτο στοιχείο. Τα επιλεγμένα στοιχεία είναι έτοιμα για διαγραφή, αποκοπή - επικόλληση, ή αντιγραφή - επικόλληση. Για να το δείτε κάντε δεξί κλικ επάνω του και στη λίστα εντολών ("μενού") που θα εμφανιστεί πατήστε στο Play/Αναπαραγωγή. Με τον ίδιο ακριβώς τρόπο σταματάτε την αναπαραγωγή του.
Με τον ίδιο τρόπο γίνεται και αντιγραφή, αποκοπή και επικόλληση κειμένου σε οποιοδήποτε πρόγραμμα μας δίνει τέτοια δυνατότητα. Μαρκάρισμα κειμένου γίνεται τοποθετώντας τον κέρσορα στο σημείο που θέλουμε και μετακινώντας το ποντίκι με το αριστερό κουμπί πατημένο. Όταν μαρκάρουμε όλο το κείμενο που θέλουμε αφήνουμε το αριστερό κουμπί. Aυτές οι εργασίες είναι, για παράδειγμα, συνηθισμένες σε έναν επεξεργαστή κειμένου, όπως στο Σημειωματάριο (Notepad), το οποίο βρίσκουμε στο μενού Έναρξη (Start) - Όλα τα Προγράμματα (All Programs) - Βοηθήματα (Accessories). Τη χρήση των σχετικών μενού βλέπουμε στο παρακάτω βίντεο:
Όσον αφορά τη διαγραφή (σβήσιμο) αρχείων, τα Windows έχουν ένα φάκελο (folder) για κάθε χρήστη, όπου μεταφέρουν τα αρχεία και τους φακέλους που σβήνουμε. Ο φάκελος αυτός ονομάζεται Κάδος Ανακύκλωσης (Recycle Bin) και βρίσκεται στην επιφάνεια εργασίας (συνήθως στην πάνω αριστερή γωνία).

Κάνοντας διπλό κλικ επάνω στο εικονίδιό του τον ανοίγουμε και βλέπουμε μέσα αποθηκευμένα όλα τα αρχεία και τους φακέλους που έχουμε σβήσει. Αν αλλάξουμε γνώμη για κάποιο, κάνουμε δεξί κλικ επάνω του και στο μενού που ανοίγει επιλέγουμε Επαναφορά / Restore, οπότε το ξαναμεταφέρουμε στην αρχική του θέση.
Με τον κάδο ανακύκλωσης έχουμε περιθώριο να διορθώσουμε λανθασμένες διαγραφές αρχείων και φακέλων. Αν όμως διαγράψουμε κάτι από αφαιρούμενο μέσο αποθήκευσης (π.χ. USB stick) ή από άλλο υπολογιστή σε δίκτυο, είναι πιθανό να σβηστεί οριστικά χωρίς να μεταφερθεί στον κάδο ανακύκλωσης.
Οριστική διαγραφή γίνεται (α) είτε μέσα στον κάδο ανακύκλωσης, με δεξί κλικ επάνω σε διεγραμμένο στοιχείο και με επιλογή στο μενού "Διαγραφή / Delete" (β) είτε μαζικά, για όλα τα περιεχόμενα του κάδου ανακύκλωσης, με δεξί κλικ επάνω στο εικονίδιο και επιλογή στο μενού "Άδειασμα του Κάδου Ανακύκλωσης / Empty Recycle Bin".
Τέλος, όσον αφορά την αλλαγή ονόματος ενός αρχείου ή ενός φακέλου, αυτός γίνεται με δεξί κλικ επάνω στο στοιχείο και με την επιλογή Μετονομασία / Rename στο μενού που ανοίγει. Η λωρίδα του ονόματος μετατρέπεται σε έναν μίνι επεξεργαστή κειμένου, όπου μπορούμε να σβήσουμε όλο το όνομα και να γράψουμε άλλο, ή να μετακινήσουμε τον κέρσορα με το ποντίκι ή με τα πλήκτρα του πληκτρολογίου με τα βέλη προς τα δεξιά και αριστερά και να γράψουμε στο επιλεγμένο σημείο.
Προσοχή! Αν πρόκειται για μεμονωμένο αρχείο και όχι φάκελο, κατά τη μετονομασία πρέπει να αλλάξουμε μόνο το πρώτο τμήμα του ονόματος, και να μην αλλάξουμε ή σβήσουμε την επέκταση (extension) που βρίσκεται μετά την τελεία (π.χ. .exe ή .doc)
στ6) Η Επιφάνεια Εργασίας (Desktop) είναι ένας φάκελος (folder)
Το σημείο αποθήκευσης του υπολογιστή μας με την πιο εύκολη πρόσβαση είναι προφανώς η Επιφάνεια Εργασίας. Για το λόγο αυτό είναι πολύ συνηθισμένο να αποθηκεύουμε εκεί πολλά αρχεία και φακέλους, δίνοντάς της συχνά μία εικόνα ακαταστασίας.
Τι σημαίνει όμως "αποθηκεύω στην Επιφάνεια Εργασίας"; Όπως καταλαβαίνουμε, δεν αποθηκεύουμε αρχεία πίσω από το γυαλί της οθόνης μας. Στην πραγματικότητα, η Επιφάνεια Εργασίας είναι ένας φάκελος (folder). Κάθε χρήστης έχει έναν τέτοιο φάκελο μέσα στα αρχεία του, όπως φαίνεται στην παρακάτω εικόνα. Η ιδιαιτερότητα του φακέλου αυτού είναι ότι τα περιεχόμενά του (αρχεία, υποφάκελοι, συντομεύσεις) προβάλλονται στην Επιφάνεια Εργασίας. Αν τον ανοίξουμε με διπλό κλικ επάνω στο εικονίδιό του, θα δούμε ότι περιέχει ό,τι υπάρχει επάνω στην Επιφάνεια Εργασίας.
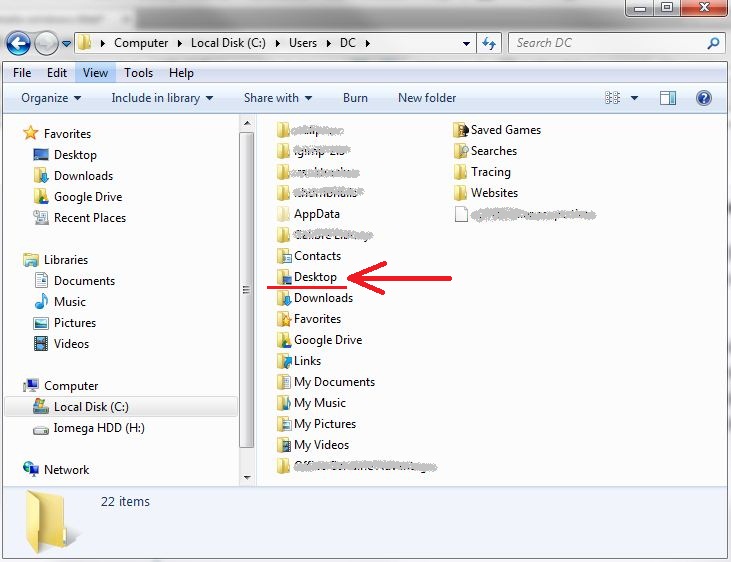
Ο φάκελος με τα αρχεία ενός από τους χρήστες του υπολογιστή
στ7) Πού αποθηκεύονται τα αρχεία κάθε χρήστη
Τα Windows έχουν μία προεπιλεγμένη θέση στο σκληρό δίσκο όπου αποθηκεύουν τα αρχεία κάθε χρήστη, αν δε λάβουν διαφορετική εντολή κατά τη στιγμή της αποθήκευσης. Η οργάνωση είναι ελαφρώς διαφορετική μεταξύ των Windows XP και των Windows 7. Θα δώσουμε παρακάτω τις σχετικές πληροφορίες χρησιμοποιώντας το παράδειγμα ενός υπολογιστή, στον οποίο έχουμε δημιουργήσει δύο λογαριασμούς χρηστών, με ονόματα USER1 και USER2.
~ Στα Windows XP, η διαδρομή (path) προς τα αρχεία κάθε χρήστη είναι:
C:\Documents and Settings\USER1
και C:\Documents and Settings\USER2
Μέσα σε καθέναν από τους φακέλους USER1 και USER2 υπάρχουν οι υποφάκελοι:
Start Menu (όπου υπάρχουν τα περιεχόμενα (δηλαδή οι συντομεύσεις προς προγράμματα) του μενού Start / Έναρξη, μόνον όσον αφορά τα προγράμματα που κατά την εγκατάσταση δηλώθηκε ότι θα μπορεί να τα χρησιμοποιεί μόνο ο συγκεκριμένος χρήστης)
Αγαπημένα / Favorites (με τα Αγαπημένα που ο κάθε χρήστης έχει αποθηκεύσει στον περιηγητή ιστού Internet Explorer)
Επιφάνεια Εργασίας / Desktop (ο φάκελος που περιγράψαμε στην προηγούμενη παράγραφο)
Τα Έγγραφά μου / My Documents (η προεπιλεγμένη θέση στο σκληρό δίσκο όπου αποθηκεύονται τα αρχεία του χρήστη). Μέσα στο φάκελο αυτό υπάρχουν και οι υποφάκελοι "Οι εικόνες μου / My Pictures", "Η μουσική μου / My Music" και "Τα βίντεό μου / My Videos" όπου συνήθως αποθηκεύονται τα σχετικά αρχεία.
Πρόσβαση στο φάκελο Τα Έγγραφά μου / My Documents υπάρχει άμεσα από το μενού Start / Έναρξη:
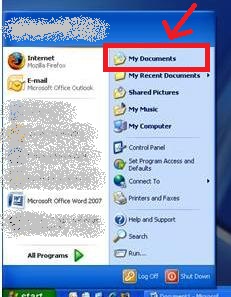
(Ομοίως προς την οργάνωση αρχείων για τους λογαριασμούς χρηστών USER1 και USER2, τα Windows XP δημιουργούν πάντα και το φάκελο C:\Documents and Settings\All Users όπου αποθηκεύονται αρχεία τα οποία είναι κοινά για όλους τους χρήστες του υπολογιστή. Εκεί για παράδειγμα, στον υποφάκελο Start Menu υπάρχουν οι συντομέυσεις του μενού Start / Έναρξη προς τα προγράμματα που είναι διαθέσιμα σε όλους τους χρήστες.)
~ Στα Windows 7, η διαδρομή (path) προς τα αρχεία κάθε χρήστη είναι:
C:\Users\USER1
και C:\Users\USER2
Μέσα σε καθέναν από τους φακέλους USER1 και USER2 υπάρχουν (μεταξύ άλλων) οι υποφάκελοι:
Τα Έγγραφά μου / My Documents
Οι εικόνες μου / My Pictures
Η μουσική μου / My Music
Τα βίντεό μου / My Videos
Αγαπημένα / Favorites
Επιφάνεια Εργασίας / Desktop
(Ομοίως προς την οργάνωση αρχείων για τους λογαριασμούς χρηστών USER1 και USER2, τα Windows 7 δημιουργούν πάντα και το φάκελο C:\Users\Public όπου αποθηκεύονται αρχεία τα οποία είναι κοινά για όλους τους χρήστες του υπολογιστή.)
(Τα περιεχόμενα (συντομεύσεις) του μενού Start / Έναρξη για όλους τους χρήστες αποθηκεύονται σε περιοχή όπου κανονικά δεν πρέπει να επεμβαίνουν οι χρήστες και συγκεκριμένα στη θέση:
C:\ProgramData\Microsoft\Windows\Start Menu\Programs)
Τα Windows 7 έχουν ένα επιπλέον χαρακτηριστικό στη οργάνωση των αρχείων του χρήστη. Οργανώνουν τα ομοειδή αρχεία σε Βιβλιοθήκες / Libraries, ασχέτως με το που είναι αποθηκευμένα - στον εσωτερικό σκληρό δίσκο, σε ένα εξωτερικό αποθηκευτικό μέσο ή στο δίκτυο στο οποίο είναι συνδεδεμένος ο υπολογιστής. Κάθε βιβλιοθήκη (Έγγραφα, Μουσική, Εικόνες, Βίντεο) περιέχει όλα τα ομοειδή αρχεία που υπάρχουν σε όσους φακέλους ορίσουμε εμείς. Αυτό που παρουσιάζεται στο χρήστη μόλις ανοίξει τον Windows Explorer ή μόλις ανοίξει το μενού Start / Έναρξη, είναι οι βιβλιοθήκες (δηλαδή όλα τα περιεχόμενα πολλών φακέλων) και όχι μόνο ένας φάκελος αρχείων. Έτσι ο χρήστης έχει άμεση πρόσβαση σε πολλά αρχεία και όχι μόνο σε αυτά που βρίσκονται σε ένα σημείο του σκληρού του δίσκου.
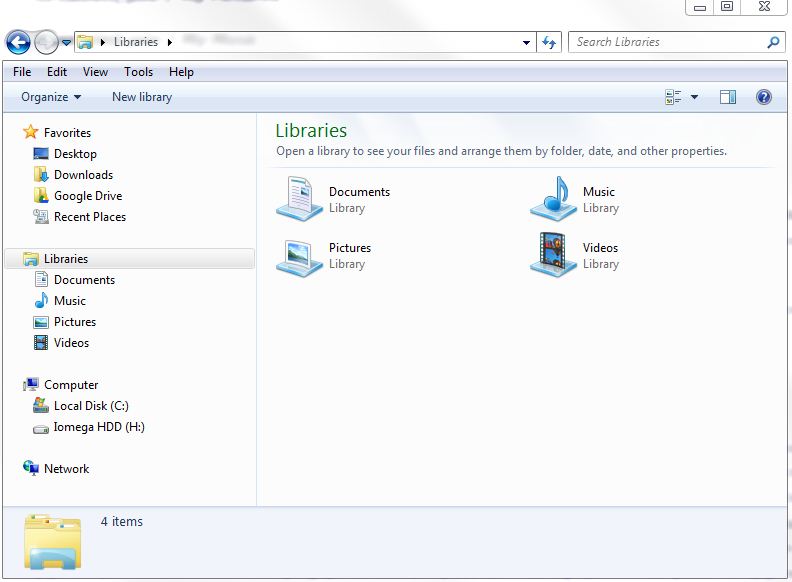
Οι βιβλιοθήκες / Libraries των Windows 7 στον Windows Explorer
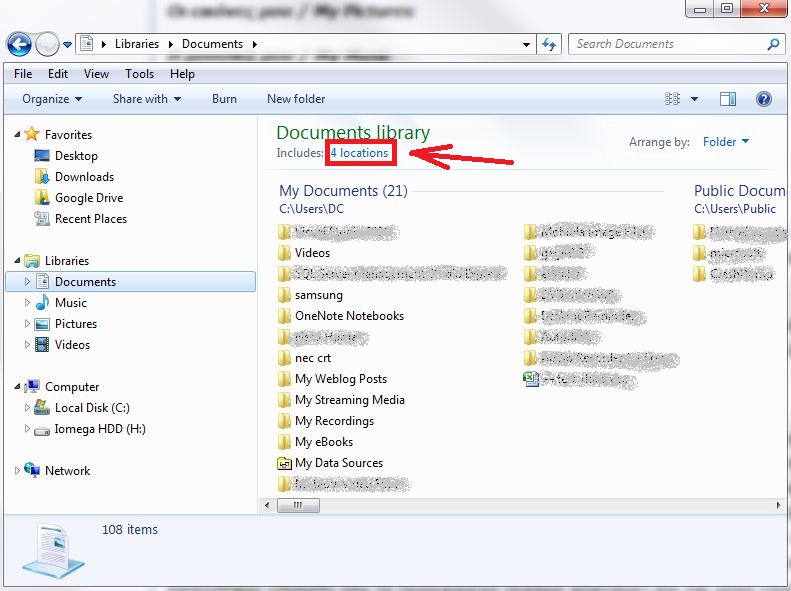
Με αριστερό κλικ στο σημείο που είναι σημειωμένο σε κόκκινο πλαίσιο ορίζουμε τους φακέλους (folders) από τους οποίους θα συλλέγεται το υλικό της κάθε βιβλιοθήκης.
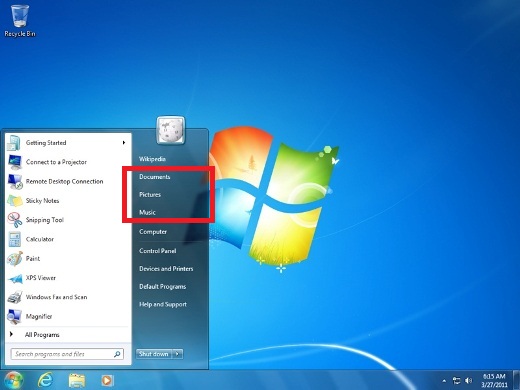
Οι βιβλιοθήκες στο μενού Έναρξη / Start
στ8) Κανόνες στην ονομασία αρχείων
Τα ονόματα αρχείων που μπορούν να γίνουν δεκτά από τα Windows πρέπει να ακολουθούν τους εξής κανόνες:
~ Στο όνομα μπορούν να χρησιμοποιηθούν Ελληνικά, Αγγλικά και το κενό (space) μεταξύ χαρακτήρων. Γίνονται δεκτά κεφαλαία και μικρά γράμματα αλλά δε θεωρούνται διαφορετικά. Τα ονόματα file.txt, File.txt και FILE.txt θεωρούνται ίδια. Μέσα στον ίδιο φάκελο (folder) δεν μπορούν να υπάρχουν δύο αρχεία με ίδιο όνομα.
~ Δεν επιτρέπεται η χρήση των χαρακτήρων \ / ? : * " > < |
~ Ο συνολικός αριθμός χαρακτήρων στο όνομα και στη διαδρομή (path) του αρχείου δεν πρέπει να ξεπερνά τους 250 έως 260 χαρακτήρες (μαζί με τα κενά). Χρήστης των Windows XP με όνομα λογαριασμού USER1, ο οποίος αποθηκεύει αρχεία στη θέση My Documents, έχει ήδη "χάσει" 45 χαρακτήρες λόγω της διαδρομής (path) C:\Documents and Settings\USER1\My Documents\.
Όνομα αρχείου που ξεπερνά τους 250-260 χαρακτήρες υπάρχει μεν στο αποθηκευτικό μέσο, αλλά όταν προσπαθήσουμε να το ανοίξουμε τα Windows θα μας παρουσιάσουν μήνυμα ότι αυτό δεν γίνεται. Θα πρέπει με κάποιο τρόπο να του μειώσουμε το συνολικό μήκος του ονόματος (π.χ. με μετονομασία ή με αντιγραφή ή μεταφορά σε φάκελο (folder) του οποίου η διαδρομή (path) είναι μικρότερη).
στ9) Αναζήτηση αρχείων μέσα στα αποθηκευτικά μέσα
Όταν στα αποθηκευτικά μας μέσα έχουμε τοποθετήσει εκατοντάδες ή χιλιάδες αρχεία, είναι πιθανό κάποια στιγμή να ξεχάσουμε σε ποιά θέση βρίσκεται κάποιο από αυτά. Τα Windows μας βοηθούν να αναζητήσουμε αρχεία με τον εξής τρόπο:
~ Στα Windows XP
Πατάμε Έναρξη / Start και Αναζήτηση / Search:
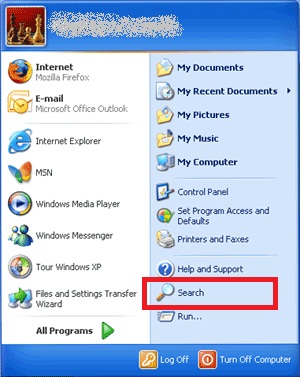
Στο παράθυρο που ανοίγει δίνουμε όσα στοιχεία θυμόμαστε για το αρχείο (ένα μέρος του ονόματος, πότε δημιουργήθηκε, τον τύπο του κ.λπ. ) και πατάμε Αναζήτηση / Search. Για να δηλώσουμε τον τύπο μπορούμε να γράψουμε την προέκταση (extension) π.χ. αν αναζητούμε κείμενο που έχουμε δημιουργήσει με το Word, πληκτρολογούμε .doc, οπότε η αναζήτηση θα μας εμφανίσει όλα τα έγγραφα του Word που βρίσκονται μέσα στη θέση που ψάξαμε.
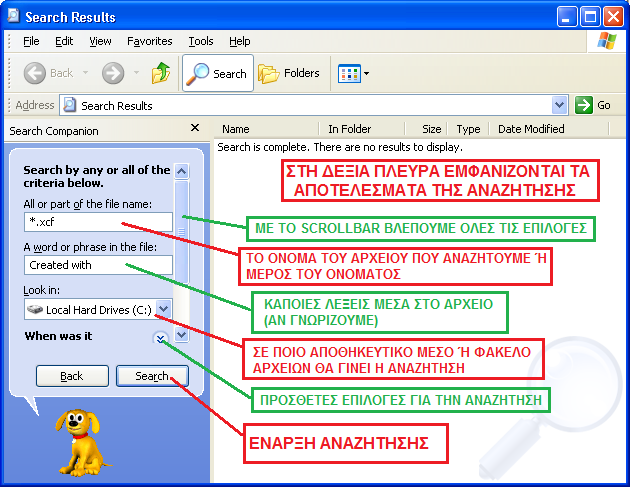
~ Στα Windows 7
Όλα τα παράθυρα του Windows Explorer έχουν στην πάνω δεξιά γωνία ένα πλαίσιο για αναζήτηση εντός του σημείου που δείχνουν εκείνη τη στιγμή. Εκεί πληκτρολογούμε ένα μέρος του ονόματος ή κάποιες λέξεις που περιέχονται στο αρχείο και πατάμε Enter.
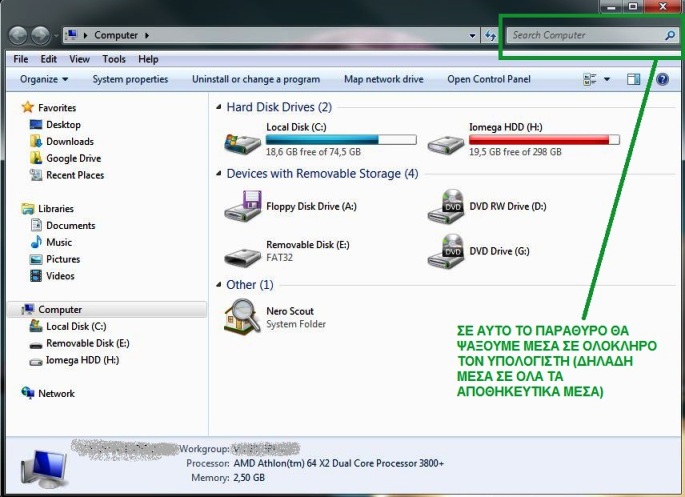
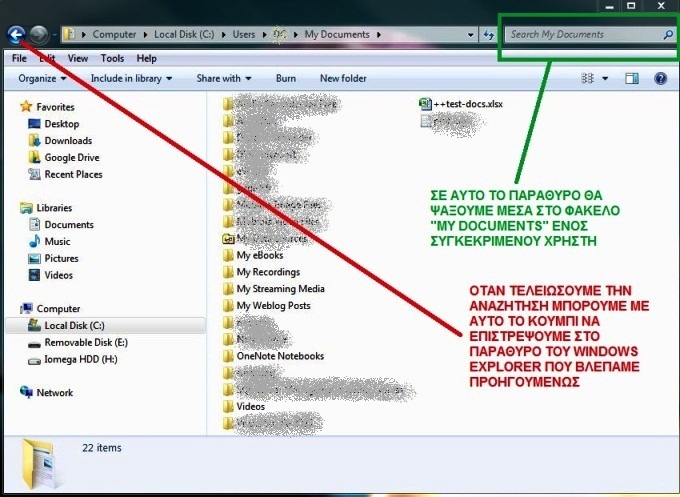
ζ) Προγράμματα που παρέχονται μαζί με τα Windows
Τα Windows εγκαθιστούν στον υπολογιστή μία σειρά από προγράμματα, τα οποία βρίσκουμε στο μενού Έναρξη (Start) - Όλα τα Προγράμματα (All Programs) - Βοηθήματα (Accessories).
Κάποια από αυτά τα προγράμματα που οι χρήστες χρησιμοποιούν συχνά, είναι:
~ Ο περιηγητής ιστού (web browser) Internet Explorer
~ Οι επεξεργαστές κειμένου WordPad και Notepad (Σημειωματάριο)
~ Το πρόγραμμα αναπαραγωγής μουσικής και βίντεο Windows Media Player
~ Το πρόγραμμα επεξεργασίας και δημιουργίας εικόνων Paint (Ζωγραφική)
η) Εγκατάσταση περιφερειακών -
Ασφαλής αποσύνδεση εξωτερικού μέσου αποθήκευσης
η1) Εγκατάσταση περιφερειακών
Για να μπορέσουν τα Windows να χρησιμοποιήσουν ένα περιφερειακό (π.χ. εκτυπωτής) που έχει συνδεθεί στον υπολογιστή, πρέπει πρώτα να γίνει εγκατάσταση συγκεκριμένων προγραμμάτων. Τα προγράμματα αυτά ονομάζονται προγράμματα οδήγησης (device drivers ή απλώς drivers) και καθορίζουν την αλληλεπίδραση του υπολογιστή με το περιφερειακό.
Για να γίνει η σωστά η εγκατάσταση μιας συσκευής, τα Windows πρέπει να αναγνωρίσουν το είδος και τον τύπο της συσκευής. Εδώ και αρκετά χρόνια η πλειοψηφία των περιφερειακών έχουν το χαρακτηριστικό Plug and Play, με το οποίο τα Windows τις αναγνωρίζουν αμέσως μόλις συνδεθούν χωρίς ο χρήστης να κάνει κάτι.
Υπάρχουν συσκευές οι οποίες συνοδεύονται από τα προγράμματα οδήγησής τους γραμμένα σε δίσκο CD. Για να εγκαταστήσουμε αυτές τις συσκευές πρέπει να ακολουθήσουμε προσεκτικά τις οδηγίες που περιέχονται στη συσκευασία τους. Για παράδειγμα οι οδηγίες τέτοιας συσκευής συχνά ζητούν να κάνουμε πρώτα εγκατάσταση των προγραμμάτων οδήγησης από το CD και μετά να συνδέσουμε τη συσκευή (κάτι που μπορεί κάποιοι να μην τηρήσουν αν βιαστούν να συνδέσουν αμέσως το καινούργιο τους μηχάνημα που μόλις παρέλαβαν από το κατάστημα).
Για άλλες συσκευές τα Windows έχουν δικά τους προγράμματα οδήγησης. Καθώς οι περισσότερες συσκευές όπως είπαμε είναι Plug and Play, μόλις συνδέσουμε μια τέτοια συσκευή και την ανοίξουμε, ο υπολογιστής αναγνωρίζει το είδος και τον τύπο και αυτομάτως εγκαθιστά και τα κατάλληλα προγράμματα οδήγησης. Έτσι η συσκευή εγκαθίσταται και είναι έτοιμη για χρήση χωρίς να χρειαστεί ο χρήστης να κάνει τίποτα.
η2) Ασφαλής αποσύνδεση εξωτερικού μέσου αποθήκευσης
Όταν χρειαστεί να αποσυνδέσουμε από τον υπολογιστή ένα εξωτερικό μέσο αποθήκευσης (π.χ. εξωτερικό σκληρό δίσκο ή στικάκι USB flash drive), δεν τραβάμε απλώς το βύσμα από τη θύρα του υπολογιστή. Απαιτείται συγκεκριμένη διαδικασία, η οποία περιγράφεται παρακάτω:
~ Στα Windows XP:
1. Εντοπίζουμε στην κάτω δεξιά γωνία (στη γραμμή εργασιών, δίπλα στο ρολόι) το εικονίδιο με το πράσινο βελάκι και κάνουμε κλικ επάνω του. (Αν στο σημείο υπάρχουν κρυμμένα εικονίδια, θα δούμε δίπλα στην ένδειξη γλώσσας EN ή EL ένα βελάκι σε κύκλο που δείχνει προς τα αριστερά. Κάνουμε κλικ επάνω του και αποκαλύπτονται όλα τα εικονίδια.)

2. Στο πλάισιο που ανοίγει παρουσιάζονται όλες οι συσκευές που μπορούν να αποσυνδεθούν. Εντοπίζουμε αυτήν που θέλουμε και κάνουμε κλικ επάνω της. Περιμένουμε το μήνυμα από τον υπολογιστή ότι η διαδικασία ολοκληρώθηκε, οπότε μπορούμε να αποσυνδέσουμε τη συσκευή.
~ Στα Windows 7:
1. Εντοπίζουμε στην κάτω δεξιά γωνία (στη γραμμή εργασιών, δίπλα στο ρολόι) το κουμπί με το βελάκι που δείχνει προς τα επάνω και κάνουμε κλικ επάνω του. Ανοίγει το παράθυρο με τα κρυφά εικονίδια.
2. Εντοπίζουμε το εικονίδιο με το μικρό βύσμα και κάνουμε κλικ επάνω του.
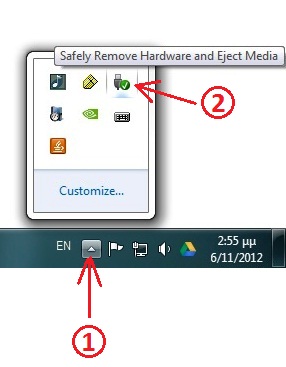
Στο πλάισιο που ανοίγει παρουσιάζονται όλες οι συσκευές που μπορούν να αποσυνδεθούν. Εντοπίζουμε αυτήν που θέλουμε και κάνουμε κλικ επάνω της. Περιμένουμε το μήνυμα από τον υπολογιστή ότι η διαδικασία ολοκληρώθηκε, οπότε μπορούμε να αποσυνδέσουμε τη συσκευή.
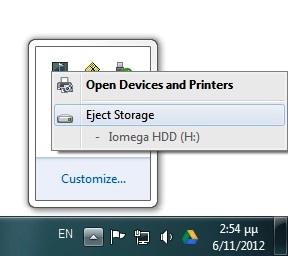
Η σωστή αποσύνδεση συσκευής εξασφαλίζει ότι δε θα έχουμε απώλειες δεδομένων σε αρχεία τα οποία χρησιμοποιεί η συσκευή. Αν επιχειρήσουμε να αποσυνδέσουμε συσκευή που χρησιμοποιείται, ο υπολογιστής μας παρουσιάζει μήνυμα ότι η αποσύνδεση δε μπορεί να γίνει γιατί η συσκευή χρησιμοποιείται.
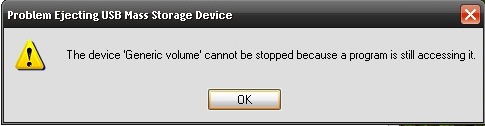
Windows XP
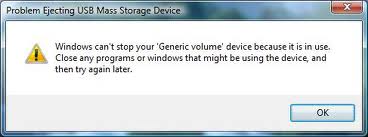
Windows 7
Επομένως, πριν αποσυνδέσουμε συσκευή πρέπει να βεβαιωθούμε ότι δεν τη χρησιμοποιεί κανένα πρόγραμμα (π.χ. να κλείσουμε όλα τα αρχεία της συσκευής που είναι ανοιχτά). Σε κάποιες σπάνιες περιπτώσεις όμως, παρότι ακολουθούμε τη σωστή διαδικασία, ο υπολογιστής μπορεί να εξακολουθήσει να μας δείχνει το μήνυμα ότι η συσκευή χρησιμοποιείται. Σε αυτές τις περιπτώσεις είναι καλό να κάνουμε επανεκκίνηση του υπολογιστή για να αποσυνδέσουμε τη συσκευή με ασφάλεια.
Αν τα εικονίδια αποσύνδεσης έχουν εξαφανιστεί ακολουθούμε την εξής διαδικασία:
Πατάμε Έναρξη (Start) - Εκτέλεση (Run).
Στο παράθυρο που ανοίγει υπάρχει πλαίσιο για γράψιμο εντολής που θέλουμε να εκτελεστεί. Γράφουμε ή κάνουμε αντιγραφή κι επικόλληση το εξής κείμενο:
rundll32.exe shell32.dll,Control_RunDLL hotplug.dll
προσέχοντας τα γράμματα να έιναι μικρά ή κεφαλαία ακριβώς όπως είναι γραμμένα εδώ, και πατάμε ΟΚ.
Στο παράθυρο που ανοίγει με τις συνδεδεμένες συσκευές, επιλέγουμε αυτήν που θέλουμε με αριστερό κλικ και πατάμε "Stop". Στο επόμενο παράθυρο πατάμε "ΟΚ".
θ) Αντιμετώπιση προβλημάτων -
Η Διαχείριση Εργασιών (Task Manager)
Κάποιες φορές εμφανίζονται καταστάσεις στις οποίες ένα ανοικτό πρόγραμμα ή συνολικά όλες οι λειτουργίες του υπολογιστή έχουν "παγώσει" και όσες φορές κι αν δώσουμε εντολές με το ποντίκι ή το πληκτρολόγιο ο υπολογιστής δεν ανταποκρίνεται. Συνηθισμένες εκφράσεις γι αυτήν την κατάσταση είναι ότι το πρόγραμμα ή ο υπολογιστής "κόλλησε" ή "κρέμασε" ή "πάγωσε".
Για να αντιμετωπίσουμε αυτήν την κατάσταση πρέπει να κλείσουμε το πρόγραμμα που δημιούργησε το πρόβλημα ή να κάνουμε επανεκκίνηση του υπολογιστή. (Με τις διαδικασίες αυτές είναι πιθανό ότι θα χάσουμε δουλειά που δεν είχαμε αποθηκεύσει πριν κολλήσει ο υπολογιστής.) Τις ενέργειες αυτές τις κάνουμε με τη Διαχείριση Εργασιών (Task Manager), η οποία ενεργοποιείται με το φημισμένο συνδυασμό πλήκτων Ctrl + Alt + Del (πατάμε το Ctrl - χωρίς να το αφήσουμε πατάμε και το Alt - χωρίς να αφήσουμε τα δύο προηγούμενα πατάμε και το Del).
Στα Windows XP η Διαχείριση Εργασιών ανοίγει αμέσως.
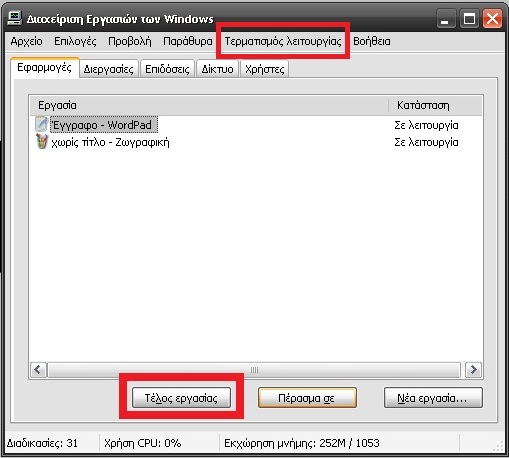
Η Διαχείριση Εργασιών των Windows XP. Μαρκάροντας ένα πρόγραμμα και πατώντας "Τέλος εργασίας" το αναγκάζουμε να κλείσει. Με το μενού "Τερματισμός λειτουργίας" μπορούμε να επιλέξουμε απενεργοποίηση ή επανεκκίνηση του υπολογιστή.
Στα Windows 7 ο συνδυασμός πλήκτων Ctrl + Alt + Del ανοίγει πρώτα την εξής οθόνη:
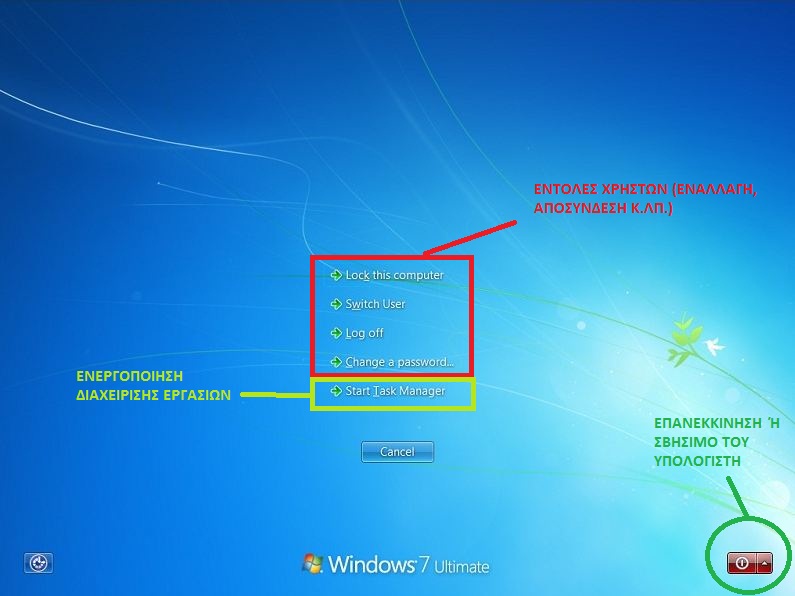
Κάνοντας κλικ στην επιλογή "Start Task Manager" ανοίγουμε το σχετικό παράθυρο:
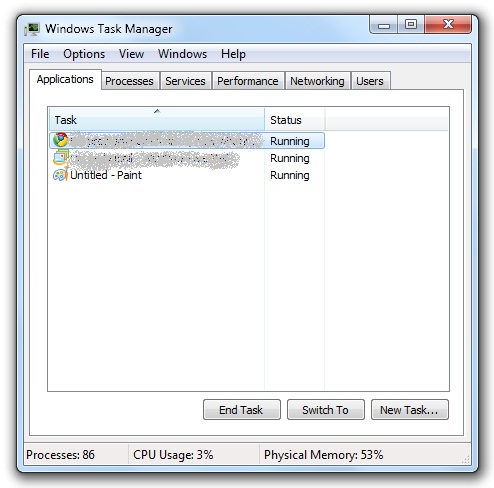
Μαρκάροντας ένα πρόγραμμα και πατώντας "Τέλος εργασίας" (End Task) το αναγκάζουμε να κλείσει.
Στην ακραία περίπτωση όπου ο υπολογιστής δεν ανταποκρίνεται ούτε στο πάτημα των πλήκτρων Ctrl + Alt + Del, θα πρέπει αρχικά να τον αφήσουμε για κάποια ώρα χωρίς να πατάμε τίποτα στο πληκτρολόγιο ή το ποντίκι. Είναι πιθανό ότι εκτελεί κάποια εργασία λόγω της οποίας δε μπορεί να ανταποκριθεί στις εντολές μας. Ένδειξη για αυτό μπορεί να είναι το αναμμένο λαμπάκι του σκληρού δίσκου, που δείχνει ότι υπάρχει κάποια δραστηριότητα.
Αν τον αφήσουμε αρκετή ώρα και δεν επανέλθει, χωρίς να δουλεύει ο σκληρός δίσκος, μία λύση είναι να πατήσουμε το κουμπί On/Off στο μηχάνημα και να το κρατήσουμε πατημένο μέχρι ο υπολογιστής να κλείσει. Αφού τον αφήσουμε κλειστό για 2-3 λεπτά μπορούμε να τον ξανανοίξουμε για να δούμε αν εξακολουθεί να υπάρχει κάποιο πρόβλημα. Η ενέργεια αυτή θα πρέπει να αποφεύγεται και θα πρέπει να είναι η ύστατη λύση.
