Μάθετε ΕΥΚΟΛΑ και ΔΩΡΕΑΝ ό,τι σας χρειάζεται για να δουλέψετε με υπολογιστές και άλλες ψηφιακές συσκευές
ΒΡΙΣΚΕΣΤΕ ΕΔΩ: (3) ΧΡΗΣΗ ΒΑΣΙΚΩΝ ΠΡΟΓΡΑΜΜΑΤΩΝ ΥΠΟΛΟΓΙΣΤΩΝ → Γράψιμο κειμένων: Word και επεξεργαστές κειμένων
| ΜΟΙΡΑΣΤΕΙΤΕ ΤΗΝ ΙΣΤΟΣΕΛΙΔΑ | Tweet |
Γράψιμο κειμένων σε έναν υπολογιστή:
Χρήση του προγράμματος Word και άλλων επεξεργαστών κειμένου
Σε αυτό το κεφάλαιο
β) Το περιβάλλον εργασίας του Word
γ) Ρυθμίσεις του Word: ορισμός προτιμήσεων του χρήστη για τη λειτουργία του προγράμματος
δ) Αρχεία του Word: Δημιουργία νέου εγγράφου και αποθήκευση - άνοιγμα υπάρχοντος εγγράφου
ε) Οι μη εκτυπώσιμοι χαρακτήρες (nonprinting characters)
ζ) Ορισμός της γενικής μορφής του εγγράφου
ζ2) Προσανατολισμός (διάταξη, orientation) σελίδας
ζ3) Περιθώρια σελίδας (margins)
η) Ενότητες (sections) ενός εγγράφου
θ) Γράψιμο και μορφοποίηση κειμένου
θ1. Επιλογή (μακάρισμα) κειμένου
θ2. Μορφοποίηση κειμένου: μορφή χαρακτήρων. Αντιγραφή μορφοποίησης
θ3. Μορφοποίηση κειμένου: Εσοχές παραγράφων (indents)
θ4. Μορφοποίηση κειμένου: κενό μεταξύ των γραμμών και μεταξύ των παραγράφων
θ5. Μορφοποίηση κειμένου: Στoίχιση παραγράφων
θ6. Μορφοποίηση κειμένου: Στηλοθέτες (tab stops)
θ7. Μορφοποίηση κειμένου: Στυλ (Styles)
θ8. Μορφοποίηση κειμένου: Επικεφαλίδες (Headings) και Πίνακες Περιεχομένων
ι) Εύρεση και αντικατάσταση κειμένου
α) Γενικά
Ο επεξεργαστής κειμένου (word processor) είναι ένα πρόγραμμα, με το οποίο μπορούμε να δημιουργήσουμε και να επεξεργαστούμε έγγραφα που περιέχουν κείμενο, εικόνες και αντικείμενα πολυμέσων (ήχο, βίντεο). Ουσιαστικά έχουν αντικαταστήσει τις γραφομηχανές, προσφέροντας απείρως μεγαλύτερες δυνατότητες στο χρήστη τους.
Αναφορά στους επεξεργαστές κειμένου έχουμε κάνει αρχικά στο κεφάλαιο "Τι μπορώ να κάνω με έναν υπολογιστή", όπου μιλήσαμε για τη δυνατότητα που δίνουν για εύκολη συγγραφή κειμένων με ευπαρουσίαστη και σύνθετη μορφή, και για την επιτραπέζια τυπογραφία (desktop publishing).
Επίσης, στο κεφάλαιο "(3) ΧΡΗΣΗ ΒΑΣΙΚΩΝ ΠΡΟΓΡΑΜΜΑΤΩΝ ΥΠΟΛΟΓΙΣΤΩΝ", αναφέραμε ότι οι επεξεργαστές κειμένου είναι συνήθως τμήματα ενός πακέτου προγραμμάτων το οποίο περιγράφεται από τον όρο σουίτα γραφείου (office suite) ή σουίτα παραγωγικότητας (productivity suite).
Διαδεδομένος επεξεργαστής κειμένου είναι ο Microsoft Word, ο οποίος αποτελεί τμήμα της σουίτας Microsoft Office.
Στον υπολογιστή μας εντοπίζεται και ενεργοποιείται στο μενού Start / Έναρξη > All Programs / Όλα τα προγράμματα > Microsoft Office > Microsoft Office Word.
Διαδεδομένος δωρεάν επεξεργαστής κειμένου είναι ο Writer, ο οποίος αποτελεί τμήμα της δωρεάν σουίτας Apache OpenOffice. Τη σουίτα αυτή μπορούμε να βρούμε στο σχετικό ιστότοπο www.openoffice.org . Η ελληνική έκδοση βρίσκεται στην ιστοσελίδα www.openoffice.org/el/
Τα Windows εγκαθιστούν στον υπολογιστή μας χωρίς επιπλέον κόστος, δύο επεξεργαστές κειμένου:
~ Το WordPad, το οποίο έχει δυνατότητες μικρότερες από έναν επεξεργαστή του επιπέδου του Word, αλλά αρκετές για να καλύψουν πλήρως έναν απλό, μέσο χρήστη υπολογιστών.
~ Το Notepad (Σημειωματάριο) το οποίο είναι αρκετά απλοϊκό αλλά μπορεί να αποδειχτεί πολύ χρήσιμο σε διάφορες περιπτώσεις. Αντίθετα από τους υπόλοιπους επεξεργαστές κειμένου που αναφέραμε προηγουμένως, στο Σημειωματάριο μπορούμε να δημιουργήσουμε έγγραφα μόνο με κείμενο. Επίπλέον, δεν δίνει τη δυνατότητα για μορφοποίηση του κειμένου (δηλαδή για ορισμό γραμματοσειράς ή μεγέθους γραμμάτων, γραφή έντονη ή κεκλιμένη κ.λπ.)
Και τα δύο αυτά προγράμματα εντοπίζονται και ενεργοποιούνται στο μενού Start / Έναρξη > All Programs / Όλα τα προγράμματα > Accessories / Βοηθήματα.
Στο κεφάλαιο αυτό θα μιλήσουμε για τη χρήση του προγράμματος Microsoft Word. Με τις οδηγίες που θα βρείτε εδώ θα μπορέσετε σε μεγάλο βαθμό να χρησιμοποιήσετε και άλλους επεξεργαστές κειμένου.
β) Το περιβάλλον εργασίας του Word
Υπάρχουν δύο μορφές του περιβάλλοντος εργασίας στο Microsoft Word και σε όλα τα προγράμματα της σουίτας Office γενικά.
Παλαιότερες εκδόσεις όπως η Office XP και η Office 2003 είχαν αυτήν τη μορφή της Διεπαφής Χρήστη (User Interface):
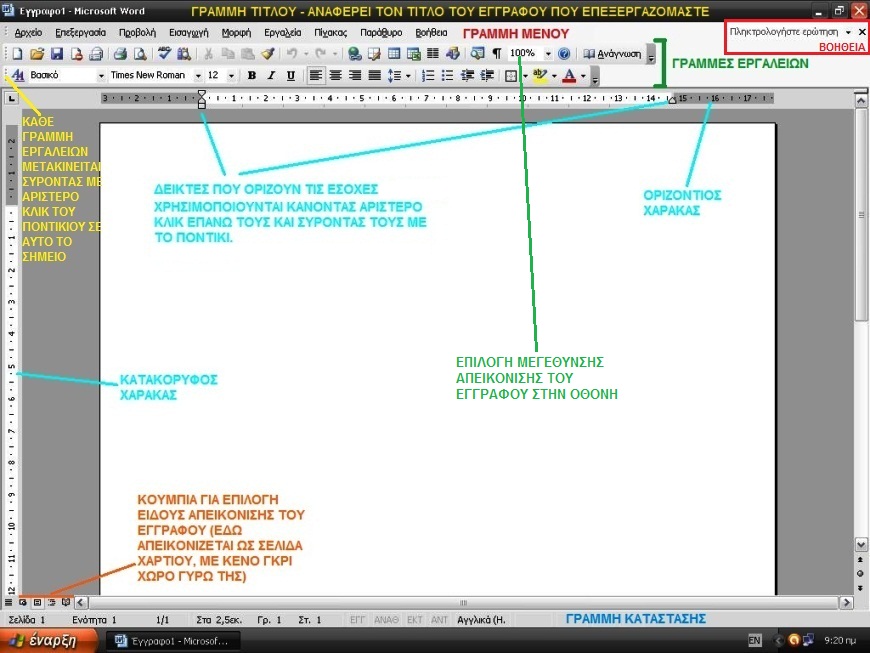
Οι γραμμές εργαλείων έχουν κουμπιά, καθένα από τα οποία ενεργοποιεί μία εντολή (την οποία διαφορετικά θα έπρεπε να αναζητήσουμε μέσα στα μενού, ξοδεύοντας λίγο περισσότερο χρόνο). Το ποιές γραμμές εργαλείων θα εμφανίζονται το ρυθμίζουμε κάνοντας δεξί κλικ επάνω σε οποιαδήποτε από αυτές και επιλέγοντας με αριστερό κλικ του ποντικιού στη λίστα που ανοίγει.
Είναι πιθανό όταν κάνουμε κλικ σε ένα μενού για να το ανοίξουμε, να εμφανίζονται μόνο όσες εντολές από αυτό το μενού χρησιμοποιούνται συχνότερα και οι υπόλοιπες να μένουν κρυμμένες. Αν συμβαίνει αυτό στο τέλος του μενού εμφανίζεται ένα διπλό βελάκι που δείχνει προς τα κάτω. Εκεί πρέπει να κάνουμε κλικ με το ποντίκι για να εμφανιστεί το πλήρες μενού, όπως φαίνεται στην επόμενη εικόνα:
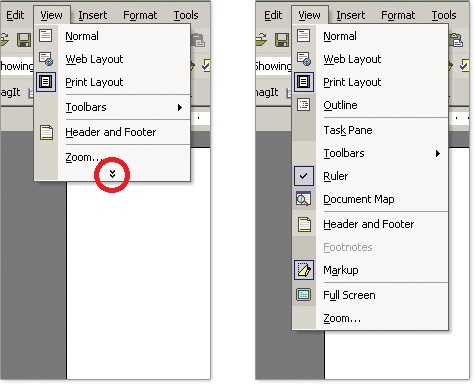
Ξεκινώντας το πρόγραμμα είναι πιθανό σε μία πλευρά να εμφανίζεται το Παράθυρο Εργασιών (New Document Pane), στο οποίο εμφανίζονται εργασίες και εντολές που εκτελούμε συχνά. Μπορούμε να το κλείσουμε κάνοντας κλικ στο "Χ":
Στις νεότερες εκδόσεις της σουίτας, από την έκδοση Office 2007 και μετά, η γραμμή μενού και οι γραμμές εργαλείων έχουν αντικατασταθεί από το Κουμπί Office (Office button) και το Ribbon ("κορδέλα"):
γ) Ρυθμίσεις του Word: ορισμός προτιμήσεων του χρήστη για τη λειτουργία του προγράμματος
Το Word είναι δυνατόν να εκτελεί αυτοματοποιημένα αρκετές διαδικασίες όπως επισήμανση πιθανών ορθογραφικών και συντακτικών λαθών (με κόκκινη και πράσινη υπογράμμιση αντίστοιχα), διόρθωση τυπογραφικών λαθών, μορφοποίηση λίστας με αρίθμηση κ.λπ. Δεν είναι απαραίτητο ότι επιθυμούμε να είναι όλα αυτά τα χαρακτηριστικά ενεργοποιημένα. Αυτοματοποιημένες αλλαγές στη μορφοποίηση γίνονται συνήθως μόλις πατήσουμε Enter ή κενό και μπορούμε αμέσως να τις αναιρέσουμε πατώντας Ctrl + Z στο πληκτρολόγιο (δηλαδή αναίρεση / undo).
Για να έχουμε μόνιμη αλλαγή στον τρόπο που ενεργεί το Word σε τέτοιες περιπτώσεις αλλά και σε κάθε άλλο θέμα (όπως π.χ. σε ποιό σημείο αποθηκευτικού μέσου θα επιχειρεί από προεπιλογή να σώσει αρχεία) πρέπει να κάνουμε τις κατάλληλες ρυθμίσεις. Οι ρυθμίσεις αυτές ορίζονται με τον εξής τρόπο:
~ Στο Office XP / 2003:
Κάνουμε κλικ στο Μενού Tools (Εργαλεία).
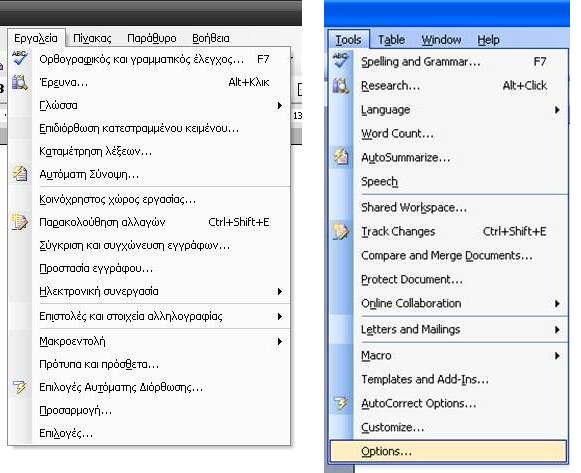
Ρυθμίσεις γίνονται με διάφορες εντολές όπως Επιλογές (Options), Προσαρμογή (Customize), Επιλογές Αυτόματης Διόρθωσης (AutoCorrect Options), Ορθογραφικός και γραμματικός έλεγχος (Spelling and Grammar).
~ Στο Office 2007 και τα μεταγενέστερα:
Κάνουμε κλικ στο Office button και στο παράθυρο που ανοίγει κάνουμε κλικ στο κουμπί Word options (Επιλογές του Word) στην κάτω δεξιά γωνία. Το παράθυρο που ανοίγει λειτουργεί με tabs (καρτέλες), τις οποίες επιλέγουμε με κλικ στην αριστερή στήλη του παραθύρου (Popular, Display, Proofing κ.λπ.). Ακολούθως κάνουμε τις ρυθμίσεις στο δεξιό πλαίσιο του παραθύρου.
δ) Αρχεία του Word: Δημιουργία νέου εγγράφου και αποθήκευση - άνοιγμα υπάρχοντος εγγράφου
Μόλις ανοίξουμε το Word, εμφανίζεται μπροστά μας με ένα νέο κενό έγγραφο. Επειδή το έγγραφο αυτό δεν έχει αποθηκευτεί ποτέ, δεν έχει όνομα και γι αυτό στη γραμμή τίτλου φαίνεται ως "Έγγραφο 1" (ή με άλλο αριθμό αν έχουμε πολλά έγγραφα ανοικτά ταυτόχρονα).
Ένα έγγραφο αποθηκεύεται ως εξής:
~ Στο Office XP / 2003:
Κάνουμε κλικ στο Μενού File > Save ή File > Save As (Αρχείο > Αποθήκευση ή Αρχείο > Αποθήκευση Ως)
~ Στο Office 2007 και τα μεταγενέστερα:
Κάνουμε κλικ στο Office button και στο μενού που ανοίγει επιλέγουμε Save ή Save As (Αποθήκευση ή Αποθήκευση Ως)
Η διαφορά μεταξύ των εντολών Αποθήκευση και Αποθήκευση Ως είναι η εξής:
Την πρώτη φορά που θέλουμε να αποθηκεύσουμε (να "σώσουμε" όπως λέμε) ένα αρχείο, πρέπει να ορίσουμε το όνομά του και τη θέση του στα αποθηκευτικά μέσα του υπολογιστή. Η εντολή που χρησιμοποιείται γι αυτές τις ενέργειες είναι η Αποθήκευση Ως (Save as). Από τη στιγμή που για το αρχείο (έγγραφο) αυτά τα στοιχεία έχουν οριστεί, χρησιμοποιούμε την εντολή Αποθήκευση (Save), με την οποία αποθηκεύουμε κάθε φορά τη νεώτερη έκδοση του αρχείου που έχουμε, σβήνοντας την προηγούμενη.
Μπορούμε επίσης να χρησιμοποιήσουμε την εντολή Αποθήκευση Ως (Save as) για να σώσουμε ένα υπάρχον αρχείο με άλλο όνομα ή σε άλλο σημείο αποθηκευτικού μέσου.
Αν δώσουμε την εντολή Αποθήκευση (Save) για έγγραφο που δεν έχει αποθηκευτεί ποτέ και δεν έχει όνομα και θέση σε αποθηκευτικό μέσο, το Word θα ενεργοποιήσει την εντολή Αποθήκευση Ως (Save as) για να ορίσουμε εκεί τα στοιχεία του.
Η εντολή Αποθήκευση (Save) ενεργοποιείται επίσης με το κουμπί με τη δισκέτα:
Σημαντική σημείωση: κατά τη διάρκεια εργασίας μας σε ηλεκτρονικό υπολογιστή, υπάρχει πάντα η πιθανότητα να συμβεί κάτι απρόβλεπτο, όπως διακοπή του ηλεκτρικού ρεύματος, "κόλλημα" του υπολογιστή ή του προγράμματος που χρησιμοποιούμε κ.λπ. Σε μια τέτοια περίπτωση ό,τι κι αν είχαμε δημιουργήσει θα χαθεί, αφού δε θα έχουμε τη δυνατότητα να το αποθηκεύσουμε. Για το λόγο αυτό, με οποιοδήποτε πρόγραμμα κι αν δουλεύουμε και δημιουργούμε κάτι, πρέπει να αποκτήσουμε τη συνήθεια να σώνουμε (save) το αρχείο που δημιουργούμε κάθε λίγα λεπτά. Ο πιο απλός τρόπος είναι να κάνουμε συχνά κλικ στο κουμπί με τη δισκέτα. Σε περίπτωση εμφάνισης προβλήματος, το τμήμα της δουλειάς που έχουμε σώσει θα διατηρηθεί στο αποθηκευτικό μας μέσο και θα χάσουμε μόνο το τμήμα που δημιουργήσαμε μετά την τελευταία αποθήκευση. Θα έχουμε έτσι ελαχιστοποιήσει την απώλεια.
Με την εντολή Αποθήκευση Ως (Save as) ορίζουμε επίσης και το είδος του αρχείου που θέλουμε να δημιουργήσουμε με την αποθήκευση. Οι συνηθισμένες επιλογές είναι:
~ Αρχείο Word XP/2003 (με επέκταση .doc)
~ Αρχείο Word 2007 ή μεταγενέστερο (με επέκταση .docx)
~ Αρχείο απλού κειμένου χωρίς μορφοποίηση (με επέκταση .txt)
~ Αρχείο τύπου PDF - Portable Document Format (με επέκταση .pdf). Τα αρχεία PDF είναι έγγραφα που διατηρούν όλη τους τη μορφοποίηση, στα οποία όμως δε μπορούμε να επέμβουμε και να τα αλλάξουμε παρά μόνο να τα δούμε. Συνήθως αυτά τα αρχεία τα ανοίγουμε με το πρόγραμμα Acrobat Reader της εταιρείας Adobe, η οποία δημιούργησε και το πρότυπο των αρχείων τύπου Portable Document Format. Το πρόγραμμα μπορούμε να το κατεβάσουμε δωρεάν από την ιστοσελίδα http://www.adobe.com/products/reader.html
Για να ανοίξουμε ένα αρχείο που έχουμε αποθηκεύσει δίνουμε την εξής εντολή:
~ Στο Office XP / 2003:
Κάνουμε κλικ στο Μενού File > Open (Αρχείο > Άνοιγμα)
~ Στο Office 2007 και τα μεταγενέστερα:
Κάνουμε κλικ στο Office button και στο μενού που ανοίγει επιλέγουμε Open (Άνοιγμα)
Εναλλακτικά μπορούμε να πατήσουμε το κουμπί με το φάκελο που ανοίγει:
Για την αποθήκευση και χρήση αρχείων στο Word επισημαίνουμε τα εξής:
~ Οι εντολές Άνοιγμα και Αποθήκευση ως ουσιαστικά ανοίγουν ένα παράθυρο του Windows Explorer (Εξερεύνηση των Windows) μέσα στο οποίο μπορούμε να κινηθούμε στα αποθηκευτικά μέσα, να δημιουργήσουμε φακέλους και υποφακέλους, να κάνουμε μετονομασίες κ.λπ.
~ Υπάρχει μία προεπιλογή για τη θέση όπου θα αποθηκευτεί ένα αρχείο, και αυτή είναι συνήθως στο φάκελο My Documents / Τά έγγραφά μου. Δεν είναι απαραίτητο να σώσουμε όλα μας τα αρχεία εκεί. Στο παράθυρο του Windows Explorer που ανοίγει η εντολή Αποθήκευση Ως (Save as) μπορούμε να επιλέξουμε το φάκελο και το αποθηκευτικό μέσο που επιθυμούμε.
~ Μπορούμε να έχουμε συγχρόνως ανοιχτά πολλά αρχεία στο Word. Μπορούμε συγχρόνως να ανοίξουμε πολλά υπάρχοντα αρχεία και να δώσουμε εντολή να δημιουργηθούν νέα.
Για να δημιουργήσουμε νέο αρχείο δίνουμε την εξής εντολή:
~ Στο Office XP / 2003:
Κάνουμε κλικ στο Μενού File > New (Αρχείο > Δημιουργία)
~ Στο Office 2007 και τα μεταγενέστερα:
Κάνουμε κλικ στο Office button και στο μενού που ανοίγει επιλέγουμε New (Δημιουργία)
Εναλλακτικά μπορούμε να πατήσουμε το κουμπί με το λευκό φύλλο χαρτιού:
Τα πολλά αυτά αρχεία εμφανίζονται στη Γραμμή Εργασιών (Taskbar) των Windows και από εκεί επιλέγουμε ποιό θα είναι ενεργό κάθε φορά για να δουλέψουμε σε αυτό, όπως φαίνεται στην παρακάτω εικόνα:
ε) Οι μη εκτυπώσιμοι χαρακτήρες (nonprinting characters)
Το Word χρησιμοποιεί μία σειρά από χαρακτήρες για να μας δείχνει, αν το επιθυμούμε, τι ισχύει σε σημεία που παίζουν ρόλο στη μορφή του κειμένου μας. Οι χαρακτήρες αυτοί δεν εκτυπώνονται σε χαρτί και φαίνονται μόνο στην οθόνη και μόνο αν το επιλέξουμε. Η επιλογή αυτή γίνεται είτε με το συνδυασμό πλήκτρων Ctrl+Shift+8, είτε με το κατάλληλο κουμπί:
Παρατηρήστε τις δύο παρακάτω εικόνες. Στη δεύτερη έχουμε επιλέξει να φαίνονται στην οθόνη μας οι μη εκτυπώσιμοι χαρακτήρες.
Στη δεύτερη εικόνα σημειώνουμε δύο απο τους πιο συνθηισμένους μη εκτυπώσιμους χαρακτήρες, αυτόν που το Word τοποθετεί στα σημεία όπου έχει γίνει αλλαγή παραγράφου με το πλήκτρο Enter (και ο οποίος είναι ουσιαστικά αυτός που απεικονίζεται στο κουμπί εμφάνισης - απόκρυψης των μη εκτυπώσιμων χαρακτήρων) και την κουκίδα που το Word τοποθετεί όπου έχουμε βαλει κενό (space). Επίσης έχουμε σημειώσει και το σημείο στο οποίο επισημαίνεται ότι υπάρχει Αλλαγή Ενότητας (Section Break), για την οποία θα μιλήσουμε παρακάτω.
στ) Η εντολή Undo (Αναίρεση)
Υπενθυμίζουμε εδώ ότι κατά τη δημιουργία ενός εγγράφου, οποιαδήποτε στιγμή κάνουμε κάτι που δεν έχει το επιθυμητό αποτέλεσμα ή κάτι που συνέβη κατά λάθος, μπορούμε να το αναιρέσουμε πατώντας όσες φορές χρειαστεί το συνδυασμό πλήκτρων Ctrl+Z ή κάνοντας κλικ όσες φορές χρειαστεί στο σχετικό κουμπί.
Δίπλα σε αυτό το κουμπί υπάρχει και το αντίστροφο ("Redo"), το οποίο ξανακάνει ενέργεια που αναιρέσαμε με το Undo.
Τα βελάκια που δείχνουν προς τα κάτω ανοίγουν drop down list όπου είναι καταγεγραμμένες οι τελευταίες ενέργειες που κάναμε ή αναιρέσαμε. Πηγαίνουμε με το ποντίκι τον κέρσορα στην τελευταία εντολή που θέλουμε και κάνουμε κλικ, οπότε κάνουμε ομαδική αναίρεση ή επανάληψη χωρίς να πατάμε το ίδιο κουμπί πολλές φορές.
Οι εντολές Undo και Redo στο Office 2003 (και στα παλιότερα) υπάρχουν και στο μενού Edit / Επεξεργασία.
Αναιρέσεις μπορούν να γίνουν μέχρι το σημείο όπου κάναμε την τελευταία αποθήκευση (save). Καμία αναίρεση δε μπορεί να γίνει αν έχει μόλις προηγηθεί αποθήκευση του εγγράφου.
ζ) Ορισμός της γενικής μορφής του εγγράφου
Όταν ξεκινάμε να δημιουργήσουμε ένα έγγραφο στο Word, καλό θα είναι να έχουμε έχουμε πάρει τις βασικές έστω αποφάσεις για το ποιά θέλουμε να είναι η τελική του μορφή - είτε παραμείνει για πάντα μόνο σε ηλεκτρονική μορφή μέσα σε κάποιο αποθηκευτικό μέσο υπολογιστή, είτε τυπωθεί τελικά και σε χαρτί.
Το Word μας δίνει τη δυνατότητα να ορίσουμε τη μορφή πολλών χαρακτηριστικών του εγγράφου μας.
Στις επόμενες εικόνες ονομάζουμε διάφορα τμήματα ενός εγγράφου στα οποία θα αναφερθούμε παρακάτω:
Χαρακτηριστικά της μορφής του εγγράφου που μπορούμε να ορίσουμε είναι τα εξής:
ζ1) Μέγεθος χαρτιού
Ορίζουμε το μέγεθος χαρτιού έχοντας στο μυαλό μας ότι κάποια στιγμή το έγγραφο που δημιουργούμε πιθανώς θα τυπωθεί σε χαρτί. Οι επιλογές που μας δίνει το Word για τα διάφορα μεγέθη εξαρτώνται από τους εκτυπωτές που είναι εγκατεστημένοι στον υπολογιστή μας. Αν έχουμε εγκατεστημένους εκτυπωτές Α4 (που είναι το συνηθισμένο φύλλο χαρτιού των φωτοτυπικών μηχανημάτων) δε θα μπορέσουμε να επιλέξουμε μεγαλύτερο μέγεθος, όπως π.χ. Α3 (που είναι το διπλάσιο του Α4).
ζ2) Προσανατολισμός (διάταξη, orientation) σελίδας
Υπάρχουν δύο προσανατολισμοί σελίδας για να επιλέξουμε, σύμφωνα με την παρακάτω εικόνα:
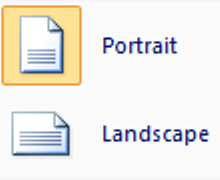
~ Κατακόρυφος (portrait), με τη μεγάλη πλευρά του χαρτιού κατακόρυφη
~ Οριζόντιος (landscape), με τη μεγάλη πλευρά του χαρτιού οριζόντια
ζ3) Περιθώρια σελίδας (margins)
Τα περιθώρια σελίδας είναι οι κενοί χώροι στις τέσσερις πλευρές της σελίδας, γύρω από το χώρο που είναι διαθέσιμος για την τοποθέτηση κειμένου, εικόνων κ.λπ. Είναι σημειωμένοι με κόκκινο χρώμα στην παρακάτω εικόνα. Οι ελάχιστες διαστάσεις τους καθορίζονται από τον εκτυπωτή που θα χρησιμοποιηθεί. Οι κεφαλίδες (headers) και τα υποσέλιδα (footers) τοποθετούνται μέσα στο άνω και το κάτω περιθώριο αντίστοιχα.
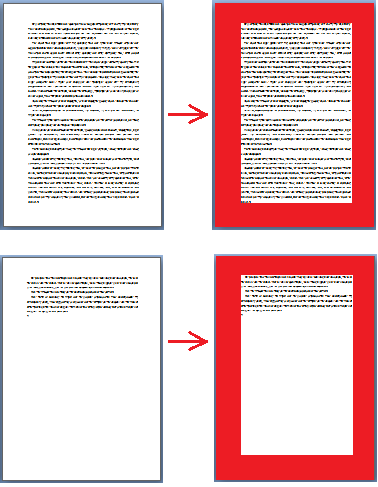
Όπως δείχνουμε με κόκκινο χρώμα στην εικόνα αυτή, ακόμα και μία μόνο λέξη να γράψουμε στο διαθέσιμο για κείμενα χώρο, τα περιθώρια παραμένουν ίδια.
Ο χώρος που είναι διαθέσιμος για την τοποθέτηση κειμένου, εικόνων κ.λπ. φαίνεται με λευκό χρώμα στους δύο χάρακες, τον οριζόντιο και τον κατακόρυφο.
(Αν οι χάρακες δε φαίνονται, τους εμφανίζουμε κάνοντας κλικ στο View > Ruler ή Εμφάνιση > Χάρακες)
ζ4) Γράψιμο σε στήλες (columns)
Το κείμενο μπορεί να γραφτεί σε στήλες, όπως στην παρακάτω εικόνα:
Σελίδα από φύλλο της Εφημερίδας της Κυβερνήσεως. Το κείμενο είναι γραμμένο σε δύο στήλες.
Τα παραπάνω χαρακτηριστικά του εγγράφου μας ορίζονται ως εξής:
~ Στο Word XP / 2003:
Κάνουμε κλικ στο Μενού File > Page setup (Αρχείο > Διαμόρφωση σελίδας)
~ Στο Word 2007 και τα μεταγενέστερα:
Ribbon > tab "Page Layout" > πλαίσιο Page Setup
ζ5) Κεφαλίδα (header) και υποσέλιδο (footer)
Η κεφαλίδα (header) και το υποσέλιδο (footer) είναι οι περιοχές στην κορυφή και στο κάτω μέρος κάθε σελίδας αντίστοιχα, όπου συνήθως ορίζουμε να τοποθετούνται αυτόματα πληροφορίες όπως ο τίτλος του εγγράφου, ο αριθμός σελίδας, κ.λπ.
Το περιεχόμενό τους το ορίζουμε ως εξής:
~ Στο Word XP / 2003:
Κάνουμε κλικ στο Μενού View > Header and Footer (Προβολή > Κεφαλίδες και υποσέλιδα)
~ Στο Word 2007 και τα μεταγενέστερα:
Ribbon > tab "Insert" > πλαίσιο Header & Footer
Για να βγείτε από την περιοχή κεφαλίδας ή υποσέλιδου το οποίο επεξεργάζεστε, κάντε διπλό κλικ οπουδήποτε στο κυρίως κείμενο του εγγράφου σας.
Αν θέλετε αργότερα να επιστρέψετε στην επεξεργασία κεφαλίδας ή υποσέλιδου, κάντε διπλό κλικ οπουδήποτε στο χώρο τους.
η) Ενότητες (sections) ενός εγγράφου
Δεν είναι απαραίτητο όλο το έγγραφό μας να έχει ενιαία μορφή. Μπορεί να χωριστεί σε τμήματα καθένα από τα οποία θα έχει διαφορετική εμφάνιση. Τα τμήματα αυτά ονομάζονται ενότητες (sections).
Τα χαρακτηριστικά της μορφής που μπορούμε να ορίσουμε με διαφορετικό τρόπο σε κάθε ενότητα είναι:
~ το μέγεθος και ο προσανατολισμός του χαρτιού
~ τα περιθώρια της σελίδας
~ η διάταξη του κειμένου σε στήλες
~ εσοχές (indents) και στηλοθέτες (tab stops)
~ κεφαλίδα (header) και υποσέλιδο (footer)
Για να δημιουργήσουμε μία νέα ενότητα στο έγγραφό μας, στο σημείο όπου θέλουμε να τελειώνει η προηγούμενη ενότητα και να αρχίζει η νέα πρέπει να εισάγουμε μία Αλλαγή Ενότητας (Section Break). Η Αλλαγή Ενότητας είναι ο ορισμός ενός σημείου από το οποίο ξεκινά ένα νέο τμήμα του εγγράφου με διαφορετικά χαρακτηριστικά και επισημαίνεται με Μη Εκτυπώσιμους Χαρακτήρες, όπως είδαμε στη σχετική παράγραφο.
Εισαγωγή Αλλαγής Ενότητας γίνεται ως εξής:
~ Στο Word XP / 2003:
Κάνουμε κλικ στο Μενού Εισαγωγή > Αλλαγή (Insert > Break)
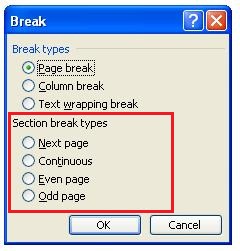
Στο παράθυρο που ανοίγει, το οποίο βλέπουμε στην παραπάνω εικόνα, επιλέγουμε στο τμήμα που έχουμε σημειώσει με κόκκινο χρώμα το είδος του Section Break:
- Στην επόμενη σελίδα (Next Page): Κάνουμε υποχρεωτική Αλλαγή Σελίδας (Page Break), αχρηστεύοντας τον κενό χώρο που απέμενε στη σελίδα που γράφαμε μέχρι τη στιγμή της εισαγωγής της Αλλαγής, και ξεκινάμε τη νέα Ενότητα στην επόμενη, νέα, κενή σελίδα.
- Συνεχόμενη (Continuous): Ορίζουμε ότι η νέα ενότητα ξεκινά στο σημείο εισαγωγής της Αλλαγής, χωρίς να αλλάξουμε σελίδα. Είναι η περίπτωση που φαίνεται στην εικόνα της παραγράφου (ε) για τους Μη Εκτυπώσιμους Χαρακτήρες.
- Σε ζυγή / μονή σελίδα (Even / Odd page): Κάνουμε υποχρεωτική αλλαγή σελίδας (Page Break) και εισάγουμε και Αλλαγή Ενότητας στην επόμενη ζυγή / μονή σελίδα.
(Η Αλλαγή Σελίδας (Page Break) στην οποία αναφερθήκαμε και η οποία φαίνεται σημειωμένη στην εικόνα του Μενού Εισαγωγή > Αλλαγή (Insert > Break) του Word XP / 2003, είναι όπως προαναφέραμε μία υποχρεωτική αλλαγή σελίδας για να συνεχίσουμε να γράφουμε στην επόμενη, χωρίς όμως να αλλάξουμε τα χαρακτηριστικά της μορφής του εγγράφου. Εκτός από τα μενού, ο πιο απλός τρόπος για την εισαγωγή της είναι στο τέλος της παραγράφου μας, αντί για Enter να πατήσουμε Ctrl + Enter.)
~ Στο Word 2007 και τα μεταγενέστερα:
Ribbon > tab "Page Layout" > πλαίσιο Page Setup > κουμπί Breaks
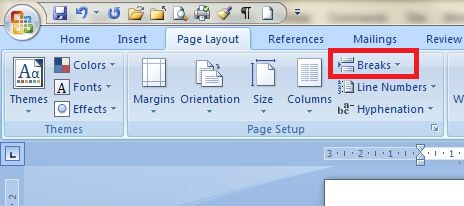
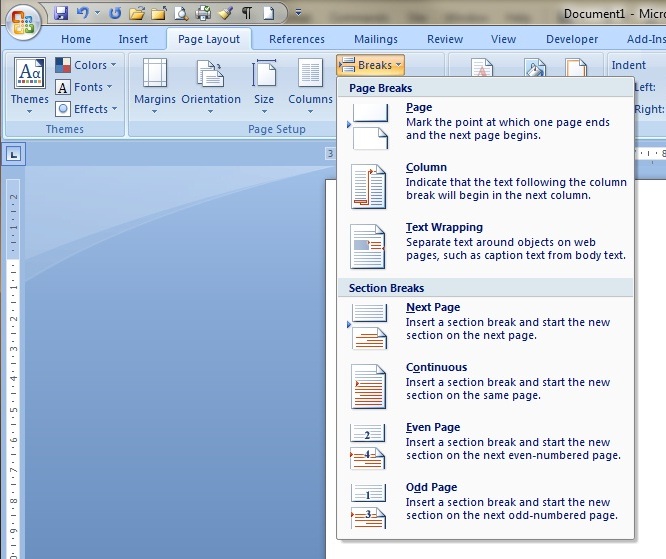
(Αλλαγή Σελίδας - Page Break εισάγεται επίσης και από το tab "Insert" > πλαίσιο Pages)
Σημείωση: Διαφορετικές κεφαλίδες (headers) και υποσέλιδα (footers) σε διαφορετικές ενότητες
Η προεπιλογή του Word είναι να έχει τις ίδιες κεφαλίδες και τα ίδια υποσέλιδα σε όλες τις Ενότητες ενός εγγράφου.
Αν θέλουμε να ορίσουμε διαφορετικές κεφαλίδες και υποσέλιδα σε μία νέα Ενότητα ενεργούμε ως εξής:
~ Στο Word XP / 2003:
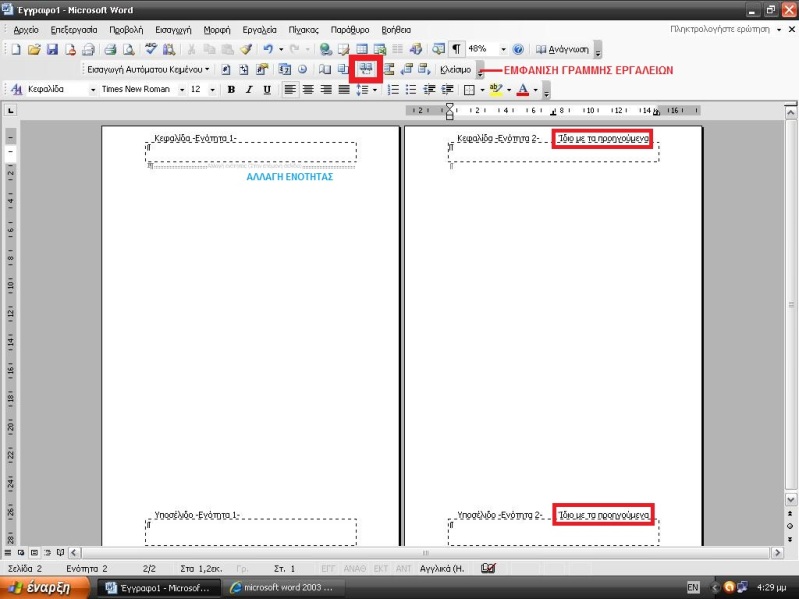
Κάνουμε διπλό κλικ στην κεφαλίδα ή το υποσέλιδο της δεύτερης ενότητας που θέλουμε να είναι διαφορετικό (δηλαδή κάνουμε διπλό κλικ οπουδήποτε στο άνω ή στο κάτω περιθώριο της σελίδας). Εμφανίζονται έτσι οι κεφαλίδες και τα υποσέλιδα όλου του εγγράφου έτοιμα για αλλαγές. Παρατηρήστε στην Ενότητα 2 τη σημείωση "Ίδιο με το προηγούμενο", γιατί δεν έχουμε ορίσει ακόμη ότι θέλουμε να υπάρχουν διαφορές μεταξύ των κεφαλίδων / υποσέλιδων των δύο Ενοτήτων.
Με το διπλό κλικ εμφανίζεται και μία γραμμή εργαλείων που δεν ήταν εμφανής προηγουμένως. Εκεί εντοπίζουμε το κουμπί με την εντολή "Σύνδεση με το πρηγούμενο / Link to previous" και το πατάμε για να "σπάσουμε" το δεσμό (break link) με την κεφαλίδα / υποσέλιδο της προηγούμενης ενότητας. Η σημείωση "Ίδιο με το προηγούμενο" εξαφανίζεται και μπορούμε να ορίσουμε πλέον νέα κεφαλίδα / υποσέλιδο.
Με τη γραμμή εργαλείων που εμφανίζεται μπορούμε να εισάγουμε αυτόματο κείμενο, όπως αρίθμηση σελίδων, συνολικό αριθμό σελίδων του εγγράφου, ώρα - ημερομηνία τη στιγμή που πατάμε το κουμπί κ.λπ.
~ Στο Word 2007 και τα μεταγενέστερα:
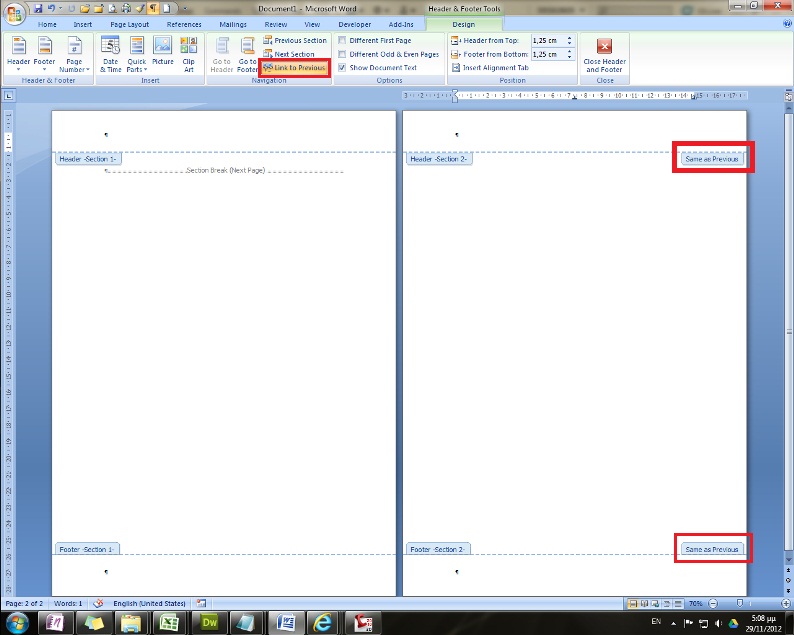
Κάνουμε διπλό κλικ στην κεφαλίδα ή το υποσέλιδο της δεύτερης ενότητας που θέλουμε να είναι διαφορετικό. Εμφανίζονται έτσι οι κεφαλίδες και τα υποσέλιδα όλου του εγγράφου έτοιμα για αλλαγές.
Με το διπλό κλικ εμφανίζεται στην Κορδέλα (Ribbon) το tab "Design". Στο πλαίσιο "Navigation" πατάμε το κουμπί "Link to previous"
θ) Γράψιμο και μορφοποίηση κειμένου
Το απλό γράψιμο κειμένου είναι μια διαδικασία που δε χρειάζεται πολλές επεξηγήσεις.
To Word (όπως και πολλά άλλα προγράμματα) χρησιμοποιεί το δρομέα, μία κατακόρυφη γραμμή που αναβοσβήνει προκειμένου να ξεχωρίζει εύκολα η θέση της μέσα στο κείμενο, για να μας δείξει το σημείο στο οποίο θα μπει το επόμενο γράμμα ή αριθμός που θα γράψουμε με το πληκτρολόγιο.
Το κείμενο χωρίζεται σε παραγράφους (paragraphs). Η παράγραφος, όπως την εννοεί το Word, έχει ενιαία χαρακτηριστικά στη μορφή της. Αλλάζουμε παράγραφο πατώντας το Enter στο πληκτρολόγιό μας. Αν θέλουμε να αλλάξουμε γραμμή χωρίς όμως να αλλάξουμε και παράγραφο, πατάμε Shift + Enter.
Πέρα από αυτά τα βασικά σημεία, για να δημιουργήσουμε ένα ευπαρουσίαστο έγγραφο, πρέπει να μάθουμε πώς να κάνουμε μοφοποίηση του κειμένου και πως να εισάγουμε επικεφαλίδες και τίτλους, λίστες, σύμβολα και εικόνες.
Θα πρέπει επίσης να γνωρίζουμε τη χρήση των εντολών Αποκοπή - Αντιγραφή - Επικόλληση (Cut - Copy - Paste) για να αξιοποιήσουμε τις βασικές αυτές ευκολίες που μας προσφέρουν οι επεξεργαστές κειμένου.
θ1. Επιλογή (μακάρισμα) κειμένου
Η μορφοποίηση κειμένου και οι εντολές Αποκοπή - Αντιγραφή - Επικόλληση (Cut - Copy - Paste) εφαρμόζονται επάνω σε κείμενο το οποίο έχουμε προηγουμένως επιλέξει (μαρκάρει). Κάποιοι τρόποι για να επιλέξουμε κείμενο είνα ο εξής:
~ Τοποθετούμε το δρομέα στο ένα άκρο της περιοχής που θέλουμε να επιλέξουμε, κάνουμε αριστερό κλικ και κρατώντας το κουμπί του ποντικιού πατημένο σύρουμε το ποντίκι μετακινώντας τον κέρσορα μέχρι το άλλο άκρο της περιοχής που θέλουμε να επιλέξουμε. Με αυτή τη διαδικασία το Word συνήθως επιλέγει μόνο ολόκληρες λέξεις.
~ Τοποθετούμε το δρομέα στο ένα άκρο της περιοχής που θέλουμε να επιλέξουμε, πατάμε στο πληκτρολόγιο το Shift και κρατώντας το πατημένο μετακινούμε το δρομέα με τα τέσσερα βέλη του πληκτρολογίου. Η διαδικασία αυτή είναι ακριβέστερη από αυτήν με το ποντίκι, γιατί μπορούμε να κάνουμε μαρκάρισμα ενός χαρακτήρα κάθε φορά, χωρίς να χρειάζεται να επιλέξουμε ολόκληρη λέξη.
~ Κάνοντας διπλό κλικ επάνω σε μία λέξη, επιλέγουμε όλη τη λέξη. Κάνοντας τριπλό κλικ επάνω σε μία λέξη, επιλέγουμε όλη την παράγραφο μέσα στην οποία βρίσκεται η λέξη.
~ Πατώντας στο πληκτρολόγιο το συνδυασμό πλήκτρων Ctrl + A επιλέγουμε όλο το κείμενο.
Δεξί κλικ επάνω σε επιλεγμένο κείμενο εμφανίζει μενού με εντολές για μορφοποίηση, Αποκοπή - Αντιγραφή - Επικόλληση (Cut - Copy - Paste) κ.λπ.
Επιλογή τμήματος παύει με ένα αριστερό κλικ του ποντικιού ή με μία μετακίνηση του δρομέα με τα τέσσερα βέλη του πληκτρολογίου.
θ2. Μορφοποίηση κειμένου: μορφή χαρακτήρων. Αντιγραφή μορφοποίησης
Μπορούμε να επιλέξουμε χαρακτηριστικά της μορφής των γραμμάτων και αριθμών που γράφουμε όπως:
~ Γραμματοσειρά (font)
~ Μέγεθος γραμμάτων
~ Είδος γραφής: Έντονη (Bold), Κεκλιμένη (Italic), Υπογεγραμμένη (Underlined)
~ Χρώμα γραφής. Εφαρμογή χρώματος στο φόντο των χαρακτήρων παρόμοιου με τη χρήση μαρκαδόρου υπογράμμισης σε χαρτί.
Αν θέλουμε να ορίσουμε κάποια χαρακτηριστικά για όλο μας το κείμενο, τα ορίζουμε όταν έχουμε μόλις δημιουργήσει το νέο αρχείο και δεν έχουμε γράψει τίποτε ακόμα. Αλλιώς μαρκάρουμε όλο το κείμενο που έχουμε ήδη γράψει πατώντας Ctrl + A και εφαρμόζουμε τις επιλογές μας.
Αν θέλουμε να ορίσουμε κάποια χαρακτηριστικά σε ένα τμήμα του κειμένου μας (ακόμη και σε ένα μόνο χαρακτήρα) το μαρκάρουμε και εφαρμόζουμε τις επιλογές μας.
Τα παραπάνω χαρακτηριστικά μορφής εφαρμόζονται ως εξής:
~ Στο Word XP / 2003:
Μενού Μορφή > Γραμματοσειρά (Format > Font) ή με τα κουμπιά που έχουμε σημειώσει στην παρακάτω εικόνα:

~ Στο Word 2007 και τα μεταγενέστερα:
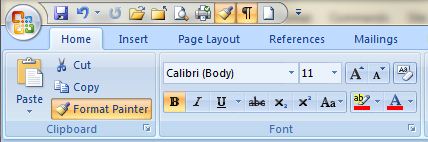
Ribbon > tab "Home"
Το κουμπί αντιγραφής μορφοποίησης (format painter) με το πινέλο αντιγράφει τη μορφοποίηση ενός τμήματος σε άλλα τμήματα. Χρησιμοποιείται ως εξής:
Επιλέγουμε (μαρκάρουμε) το τμήμα που έχει τη μορφοποίηση που θέλουμε (π.χ. λέξη ή παράγραφος).
Πατάμε το κουμπί με το πινέλο. Ο κέρσορας παίρνει τη μορφή δρομέα με πινέλο.
Κάνουμε κλικ με το ποντίκι επάνω σε μία λέξη. Η λέξη παίρνει τη μορφοποίηση που θέλουμε.
Αν θέλουμε να εφαρμόσουμε τη μορφοποίηση σε τμήμα μεγαλύτερο από λέξη (π.χ. σε μία παράγραφο), κρατάμε πατημένο τα αριστερό κουμπί του ποντικιού και σύρουμε τον κέρσορα επάνω σε όλο το τμήμα σα να το μαρκάρουμε.
Μόλις κάνουμε την αντιγραφή της μορφοποίησης η εφαρμογή της εντολής παύει και ο κέρσορας ξαναπαίρνει την κανονική του μορφή και λειτουργία.
Αν θέλουμε να κάνουμε αντιγραφή μορφοποίησης σε πολλά τμήματα και όχι μόνο σε ένα, κάνουμε διπλό κλικ επάνω στο κουμπί με το πινέλο. Η εφαρμογή της εντολής διαρκεί μέχρι να πατήσουμε το πλήκτρο Esc (Escape) στο πληκτρολόγιο.
θ3. Μορφοποίηση κειμένου: Εσοχές παραγράφων (indents)
Οι εσοχές (indents) είναι οι αποστάσεις γραμμών κειμένου από τα περιθώρια της σελίδας (δηλαδή από τα άκρα του χώρου στον οποίο τοποθετείται το κείμενό μας).
Ρυθμίζονται (α) στον οριζόντιο χάρακα (ruler) και (β) στα μενού, ως εξής:
~ Στο Word XP / 2003:
Κάνουμε κλικ στο Μενού Format > Paragraph (Μορφή > Παράγραφος)
~ Στο Word 2007 και τα μεταγενέστερα:
Ribbon > Tab "Home" > πλαίσιο "Paragraph", όπου πατάμε στο βελάκι της κάτω δεξιάς γωνίας για να ανοίξουμε το παράθυρο με τις ρυθμίσεις
Οι παρακάτω εικόνες δείχνουν τα τέσσερα είδη εσοχών:
Κείμενο χωρίς εσοχές
Εσοχή πρώτης γραμμής (First line indent). Ρυθμίζεται από τα μενού ή σύροντας με το ποντίκι το άνω αριστερό τρίγωνο στον οριζόντιο χάρακα, όπως δείχνει η κόκκινη γραμμή.
Αριστερή εσοχή (Left indent). Ρυθμίζεται από τα μενού ή σύροντας με το ποντίκι τον μικρό τετράγωνο δείκτη στον οριζόντιο χάρακα, όπως δείχνει η κόκκινη γραμμή. Η ενέργεια αυτή συμπαρασύρει και τους δύο τρίγωνους δείκτες που βρίσκονται στην αριστερή πλευρά.
Δεξιά εσοχή (Right indent). Ρυθμίζεται από τα μενού ή σύροντας με το ποντίκι το δεξιό τρίγωνο στον οριζόντιο χάρακα, όπως δείχνει η κόκκινη γραμμή.
Προεξοχή πρώτης γραμμής (Hanging indent). Ρυθμίζεται από τα μενού ή σύροντας με το ποντίκι το κάτω αριστερό τρίγωνο στον οριζόντιο χάρακα, όπως δείχνει η κόκκινη γραμμή. Η ενέργεια αυτή συμπαρασύρει και τον τετράγωνο δείκτη της αριστερής εσοχής.
Μπορούμε να εφαρμόσουμε συνδυασμό εσοχών, όπως για παράδειγμα αριστερή εσοχή σε όλη την παράγραφο μαζί με εσοχή πρώτης γραμμής.
Τις εσοχές μπορούμε να τις ρυθμίσουμε είτε για μία μόνο παράγραφο, είτε για πολλές παραγράφους, είτε για όλο το κείμενο.
Για να ορίσουμε εσοχές για όλο το κείμενο, όταν ξεκινάμε τη δημιουργία ενός εγγράφου και δεν έχουμε γράψει τίποτε ακόμα: ορίζουμε τις εσοχές στα μενού ή στον οριζόντιο χάρακα και μετά ξεκινάμε το γράψιμο. Οι ρυθμίσεις θα εφαρμόζονται σε όλο το κείμενο καθώς αυτό θα δημιουργείται.
Για να ορίσουμε εσοχές για πολλές ή για όλες τις παραγράφους που έχουμε ήδη δημιουργήσει: Μαρκάρουμε τις παραγράφους των οποίων τις εσοχές θέλουμε να αλλάξουμε και μετά ορίζουμε τις εσοχές στα μενού ή στον οριζόντιο χάρακα.
Για να ορίσουμε εσοχές για μία μόνο παράγραφο: τοποθετούμε με το ποντίκι το δρομέα οπουδήποτε μέσα στην παράγραφο της οποίας τις εσοχές θέλουμε να αλλάξουμε ή μαρκάρουμε όλη την παράγραφο και μετά ορίζουμε τις εσοχές στα μενού ή στον οριζόντιο χάρακα. Οι ρυθμίσεις θα εφαρμοστούν μόνο σε αυτήν την παράγραφο.
θ4. Μορφοποίηση κειμένου: κενό μεταξύ των γραμμών και μεταξύ των παραγράφων
Το κενό μεταξύ των γραμμών μέσα σε μία παράγραφο καθώς και μεταξύ των παραγράφων ρυθμίζεται ως εξής:
~ Στο Word XP / 2003:
Κάνουμε κλικ στο Μενού Format > Paragraph (Μορφή > Παράγραφος)
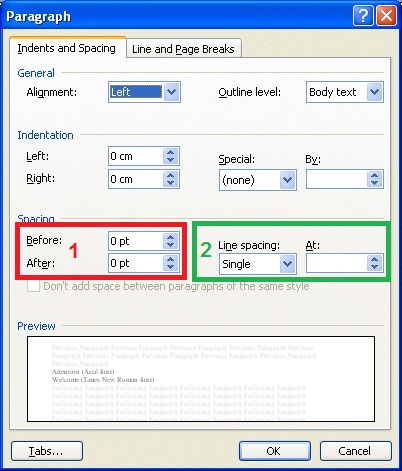
Στην περιοχή "1" ρυθμίζουμε το κενό μεταξύ των παραγράφων και στην περιοχή 2 ρυθμίζουμε το κενό μεταξύ των γραμμών μιάς παραγράφου.
~ Στο Word 2007 και τα μεταγενέστερα:
Ribbon > Tab "Home" > πλαίσιο "Paragraph", όπου πατάμε στο βελάκι της κάτω δεξιάς γωνίας για να ανοίξουμε το παράθυρο με τις ρυθμίσεις
θ5. Μορφοποίηση κειμένου: Στoίχιση παραγράφων
Η στοίχιση μιας παραγράφου καθορίζει τις αποστάσεις των γραμμών της από τα περιθώρια της σελίδας. Υπάρχουν τέσσερις επιλογές στοίχισης, οι οποίες επιλέγονται από τα αντίστοιχα κουμπιά εντολών που φαίνονται στην επόμενη εικόνα:
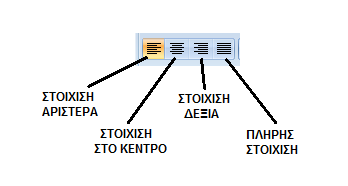
Η επίδραση κάθε εντολής σε μία παράγραφο φαίνεται στην επόμενη εικόνα:
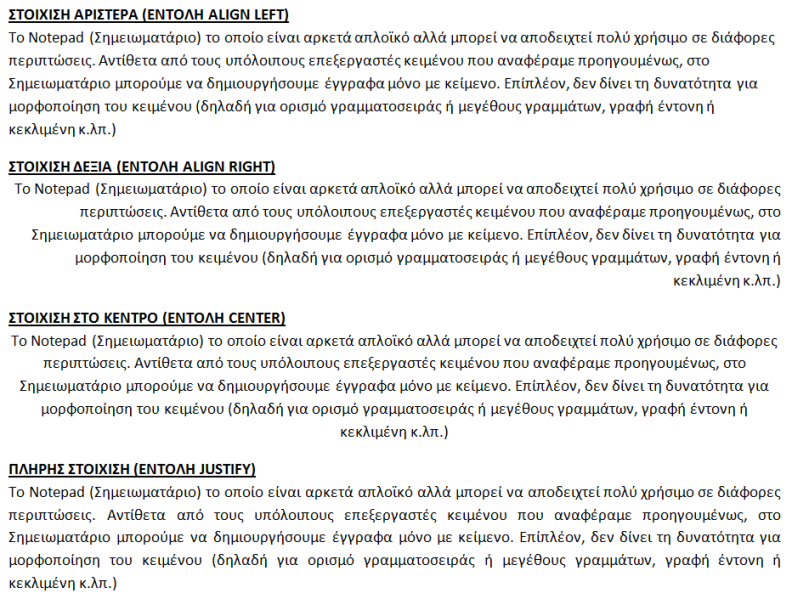
θ6. Μορφοποίηση κειμένου: Στηλοθέτες (tab stops)
Οι στηλοθέτες (tab stops) είναι συγκεκριμένες θέσεις στο πλάτος του χώρου για κείμενο, στις οποίες θέτουμε με ακρίβεια το δρομέα πατώντας το πλήκτρο Tab του πληκτρολογίου. Με αυτόν τον τρόπο γράφουμε εύκολα κείμενο σε στήλες.
Το σύμβολο του κουμπιού Tab. Το κουμπί αυτό βρίσκεται συνήθως στο αριστερό άκρο του πληκτρολογίου.
Ένα νέο έγγραφο έχει εξαρχής θέσεις στηλοθετών ορισμένες ανά μισή ίντσα.
Αν θέλουμε να ορίσουμε άλλες θέσεις, το κάνουμε με κλικ του ποντικιού επάνω στον οριζόντιο χάρακα. Οι θέσεις που βρίσκονταν αριστερά της νέας θέσης καταργούνται. Το είδος του νέου στηλοθέτη που θα τοποθετήσουμε, το ορίζουμε με το κουμπί που βρίσκεται στην πάνω αριστερή γωνία του πλαισίου του Word όπου απεικονίζεται το έγγραφό μας. Κάθε φορά που κάνουμε αριστερό κλικ επάνω σε αυτό το κουμπί, αλλάζει το είδος στηλοθέτη που θα τοποθετηθεί και αυτό φαίνεται από το σύμβολο επάνω στο κουμπί.
Κάθε παράγραφος μπορεί να έχει τους δικούς της στηλοθέτες, διαφορετικούς από αυτούς που έχουν οριστεί σε άλλα σημεία του κειμένου. Αυτό το ρυθμίζουμε τοποθετώντας πρώτα το δρομέα σε κάποιο σημείο της παραγράφου για την οποία θέλουμε να ορίσουμε στηλοθέτες. Αν δεν έχουμε γράψει ακόμα τίποτα στην παράγραφο, ο δρομέας τοποθετείται στην αρχή της κενής γραμμής.
Για να γράψουμε κείμενο στοιχισμένο στους στηλοθέτες, τοποθετούμε το δρομέα στην αρχή της γραμμής, πατάμε Tab όσες φορές χρειάζεται για να πάει ο δρομέας στην κατάλληλη θέση, γράφουμε στοιχισμένο κέιμενο, ξαναπατάμε Tab για να τον μετακινήσουμε στην επόμενη θέση, ξαναγράφουμε στοιχισμένο κέιμενο κ.ο.κ. Αν το κείμενο είναι μεγάλο και ξεπεράσει την κατακόρυφη θέση στηλοθέτη δεν επηρεάζεται από αυτόν.
Τα είδη στηλοθετών και τα σύμβολά τους είναι τα εξής:
Κάνοντας αριστερό κλικ επάνω στο σύμβολο ενός στηλοθέτη στον οριζόντιο χάρακα και σύροντάς το, του αλλάζουμε θέση. Αν τον σύρουμε τελείως έξω από τον χάρακα και αφήσουμε το κουμπί του ποντικιού, τον καταργούμε.
Οι στηλοθέτες ορίζονται με μεγαλύτερη ακρίβεια στα μενού.
~ Στο Word XP / 2003:
Κάνουμε κλικ στο Μενού Format > Tabs (Μορφή > Στηλοθέτες)
~ Στο Word 2007 και τα μεταγενέστερα:
Ribbon > Tab "Home" > πλαίσιο "Paragraph", όπου πατάμε στο βελάκι της κάτω δεξιάς γωνίας για να ανοίξουμε το παράθυρο με τις ρυθμίσεις. Στην κάτω αριστερή γωνία της καρτέλας "Indents and Spacing" πατάμε το κουμπί Tabs.
θ7. Μορφοποίηση κειμένου: Στυλ (Styles)
Υπάρχουν δύο τρόποι για να δώσουμε ενιαία μορφή σε όλα τα τμήματα ενός κειμένου:
α) Να εφαρμόζουμε τη μορφοποίηση σε κάθε τμήμα εφαρμόζοντας τις ίδιες εντολές κάθε φορά, προσπαθώντας να θυμηθούμε ποιά χαρακτηριστικά έχουμε εφαρμόσει (ποιά ήταν η γραμματοσειρά, ποιό ήταν το μέγεθος χαρακτήρων, ποιές αποστάσεις μεταξύ παραγράφων εφαρμόζουμε κ.λπ.).
β) Να επιλέξουμε για το κείμενό μας ένα από τα στυλ (styles) που έχει έτοιμα το Word. Το στυλ είναι ένα σύνολο χαρακτηριστικών μορφοποίησης, το οποίο εφαρμόζεται αυτόματα στα διάφορα τμήματα του κειμένου μας, δίνοντάς του ενιαία μορφή.
Οι εντολές για τα στυλ βρίσκονται στα εξής σημεία:
~ Στο Word XP / 2003:
Κάνουμε κλικ στο Μενού Format > Styles (Μορφή > Στυλ)
~ Στο Word 2007 και τα μεταγενέστερα:
Ribbon > Tab "Home" > πλαίσιο Styles

θ8. Μορφοποίηση κειμένου: Επικεφαλίδες (Headings) και Πίνακες Περιεχομένων
Ένα από τα χαρακτηριστικά που μας βοηθά να εφαρμόσουμε η χρήση των Στυλ, είναι η μορφοποίηση των επικεφαλίδων.
Οι επικεφαλίδες (headings) λογικά θα έχουν διαφορετική μορφή για ένα κεφάλαιο, μία παράγραφο, μία υποπαράγραφο κ.ο.κ.
Ένα Στυλ έχει έτοιμη μορφοποίηση για κάθε είδος επικεφαλίδας (όπως βλέπουμε για παράδειγμα στην εικόνα της προηγούμενης παραγράφου με το πλαίσιο Styles του Tab "Home"). Όσο κατεβαίνουμε "επίπεδο" εφαρμόζουμε και διαφορετική μορφοποίηση. Για παράδειγμα, για να εφαρμόσουμε τη μορφοποίηση στην επικεφαλίδα του κεφαλαίου, γράφουμε το κείμενό της, το μαρκάρουμε και πατάμε το κουμπί "Heading 1". Για να εφαρμόσουμε τη μορφοποίηση στην επικεφαλίδα μιας παραγράφου, γράφουμε το κείμενό της, το μαρκάρουμε και πατάμε το κουμπί "Heading 2" κ.ο.κ.
Το πλεονέκτημα της εφαρμογής Επικεφαλίδων είναι ότι ακολούθως το Word μπορεί να δημιουργήσει αυτόματα πίνακα περιεχομένων για το έγγραφό μας.
Στις παρακάτω εικόνες περιγράφεται η σχετική διαδικασία:
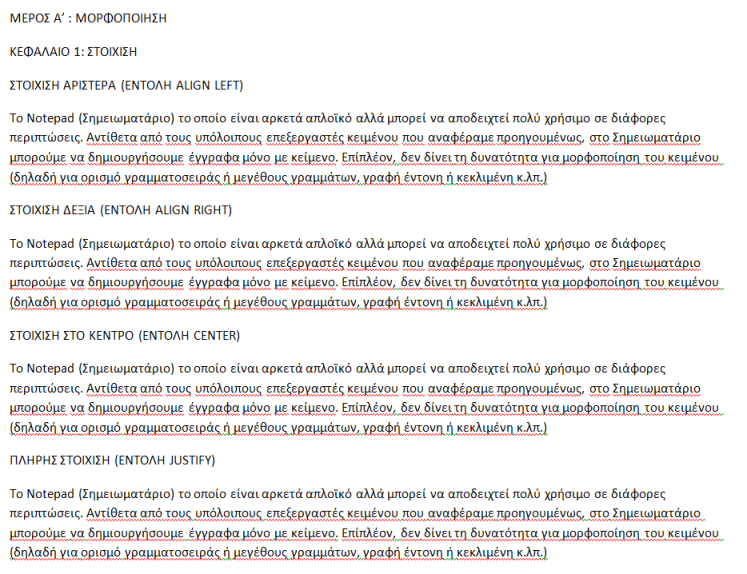
Γράφουμε το κείμενο
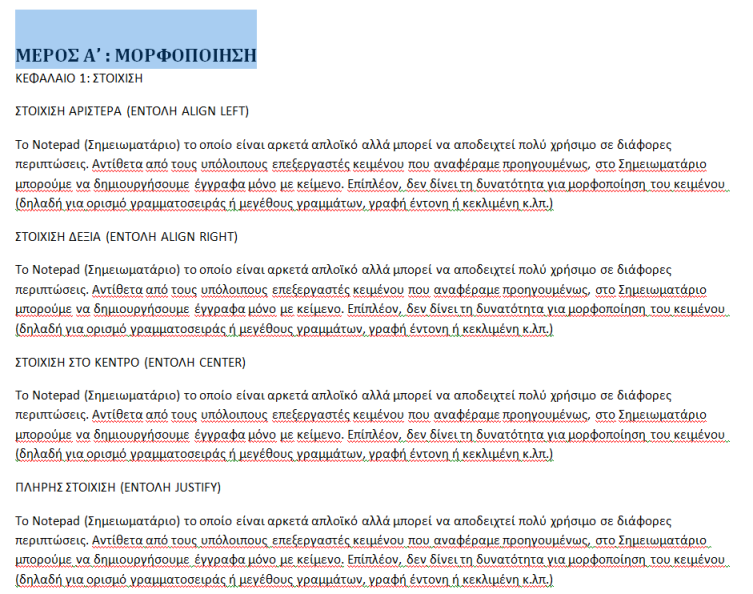
Μαρκάρουμε και επιλέγουμε Heading 1
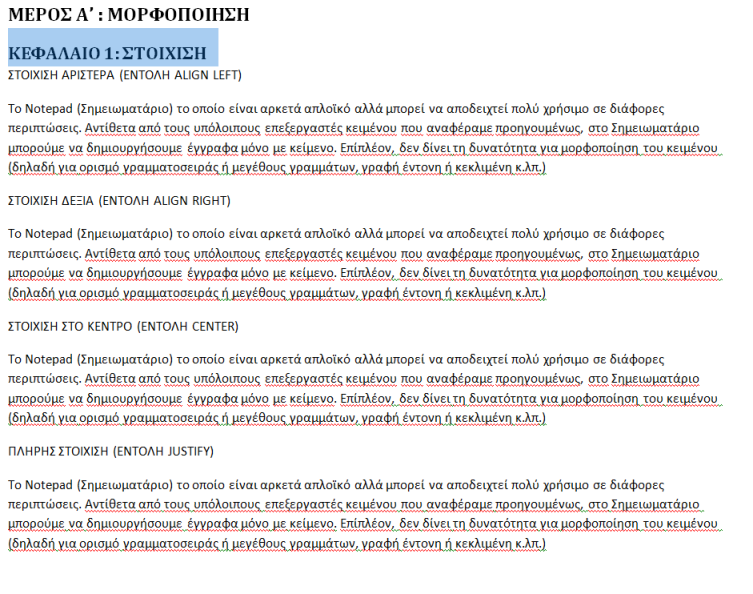
Μαρκάρουμε και επιλέγουμε Heading 2
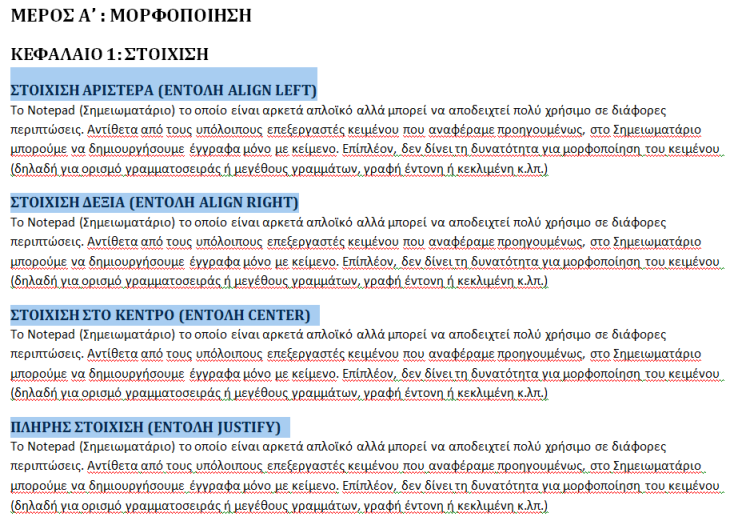
Μαρκάρουμε και επιλέγουμε Heading 3 (μπορούμε να κάνουμε πολλαπλή επιλογή κρατώντας πατημένο το πλήκτρο Ctrl)
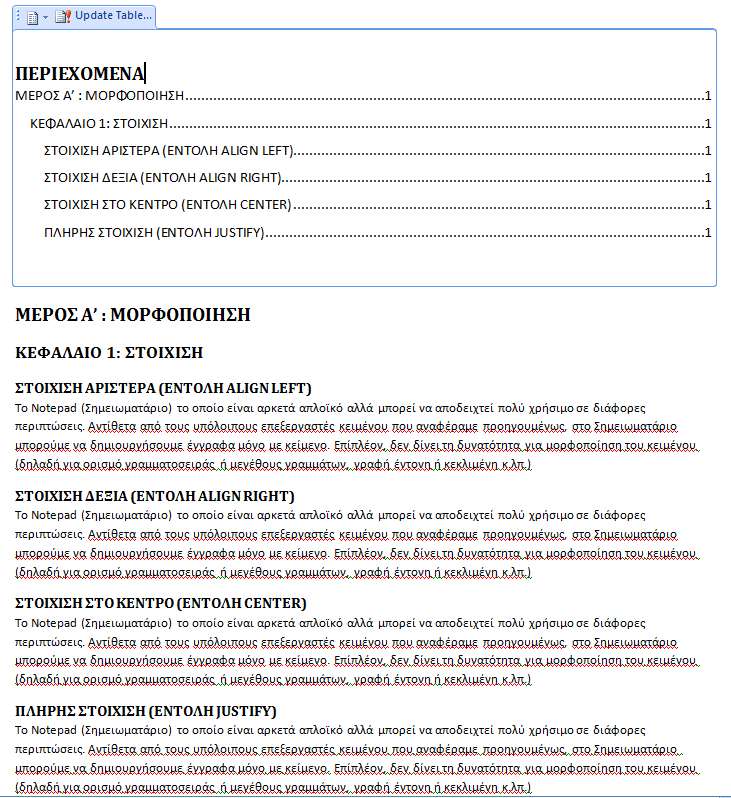
Πηγαίνουμε το δρομέα στην αρχή και δίνουμε εντολή για εισαγωγή Πίνακα Περιεχομένων. Ο πίνακας δημιουργείται αυτόματα με βάση το κείμενο κάθε επικεφαλίδας και το έπίπεδό της (1,2 ,3 κ.ο.κ.)
Εισαγωγή πίνακα περιεχομένων κάνουμε ως εξής:
~ Στο Word XP / 2003:
Κάνουμε κλικ στο Μενού Insert > Reference> Index and Tables > tab "Table of Contents"
(Εισαγωγή > Αναφορά > Ευρετήρια και πίνακες > καρτέλα "Πίνακας περιεχομένων")
~ Στο Word 2007 και τα μεταγενέστερα:
Ribbon > Tab "References" > πλαίσιο "Table of Contents" > εντολή "Table of Contents"
θ9. Μορφοποίηση κειμένου: Λίστες
To Word μας δίνει τη δυνατότητα να δημιουργήσουμε λίστες με αυτοματοποιημένο τρόπο και με προκαθορισμένη μορφοποίηση. Τα κυριότερα είδη είναι τρία: με αρίθμηση (numbered lists), με κουκκίδες (bulleted lists) και λίστες πολλών επιπέδων (multilevel lists).
Για να μπορεί το Word να δημιουργήσει λίστα αυτομάτως, πρέπει να έχουμε ενεργοποιημένες τις σχετικές ρυθμίσεις για την Αυτόματη Διόρθωση (Auto Correct):
~ Στο Word XP / 2003:
Μενού Tools > AutoCorrect Options > καρτέλα "Autoformat as You Type" (Μενού Εργαλεία > Επιλογές Αυτόματης Διόρθωσης> καρτέλα "Αυτόματη Μορφοποίηση Κατά Την Πληκτρολόγηση"). Εκεί πρέπει να είναι ενεργοποιημένες οι επιλογές "Automatic Bulleted Lists" και "Automatic Numbered Lists" ("Αυτόματες λίστες με αρίθμηση" και "Αυτόματες λίστες με κουκκίδες").
~ Στο Word 2007 και τα μεταγενέστερα:
Κουμπί Office > κουμπί Word options > καρτέλα Proofing ("Εργαλεία Ελέγχου") > κουμπί AutoCorrect Options > καρτέλα AutoFormat As You Type. Εκεί πρέπει να είναι ενεργοποιημένες οι επιλογές "Automatic Bulleted Lists" και "Automatic Numbered Lists" ("Αυτόματες λίστες με αρίθμηση" και "Αυτόματες λίστες με κουκκίδες").
Αν αυτές οι επιλογές είναι ενεργοποιημένες, δημιουργούμε λίστες ως εξής:
~ Λίστα με αρίθμηση:
Πληκτρολογούμε "1. " (ένα - τελεία - κενό). Μόλις πατήσουμε κενό το Word ξεκινά τη δημιουργία λίστας. Γράφουμε το πρώτο κείμενο στη λίστα και πατάμε Enter, οπότε δημιουργείται η γραμμή της δεύτερης καταχώρησης ("2. ").
~ Λίστα με κουκκίδες:
Πληκτρολογούμε "* " (αστερίσκος - κενό). Μόλις πατήσουμε κενό το Word ξεκινά τη δημιουργία λίστας. Γράφουμε το πρώτο κείμενο στη λίστα και πατάμε Enter, οπότε δημιουργείται η γραμμή της δεύτερης καταχώρησης.
Για να αλλάξουμε γραμμή μέσα στη λίστα χωρίς να δημιουργηθεί επόμενος αριθμός ή επόμενη κουκκίδα, πατάμε Shift + Enter.
Για να τελειώσουμε τη λίστα πατάμε Enter δύο φορές.
Για να δημιουργήσουμε λίστα με αρίθμηση ή κουκκίδες με διαφορετική μορφή ή για να δημιουργήσουμε λίστα πολλών επιπέδων, δίνουμε εντολή στο Word να ξεκινήσει τέτοια λίστα με τον εξής τρόπο:
~ Στο Word XP / 2003:
Μενού Format > Bullets and Numbering (Μορφή > Κουκκίδες και αρίθμηση)
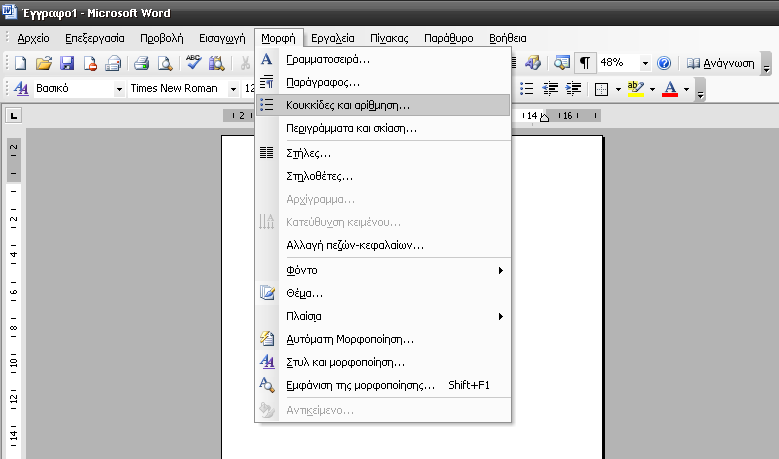
Στο παράθυρο που ανοίγει επιλέγουμε μία από τις καρτέλες "Με κουκκίδες", "Με αρίθμηση", "Αριθμημένη διάρθρωση". Στην καρτέλα επιλέγουμε τη μορφή λίστας που θέλουμε και αν χρειάζεται πατάμε το κουμπί "Προσαρμογή" για να κάνουμε αλλαγές στη μορφή της λίστας:
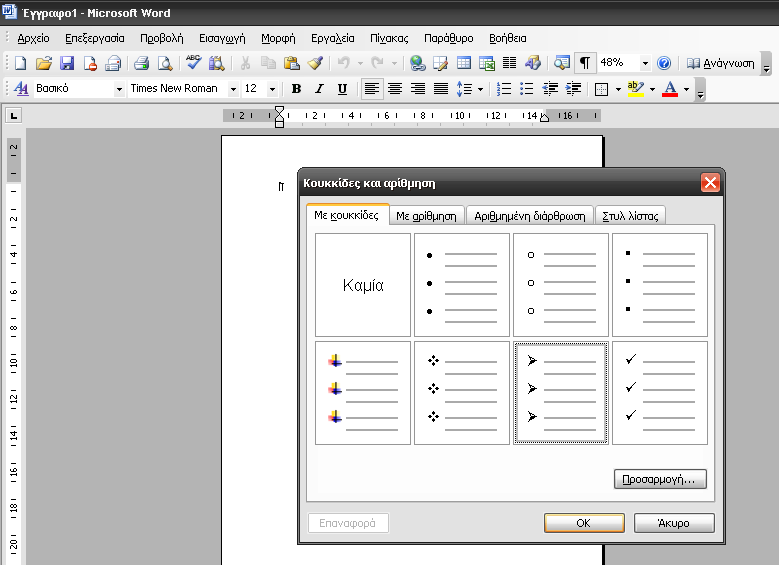
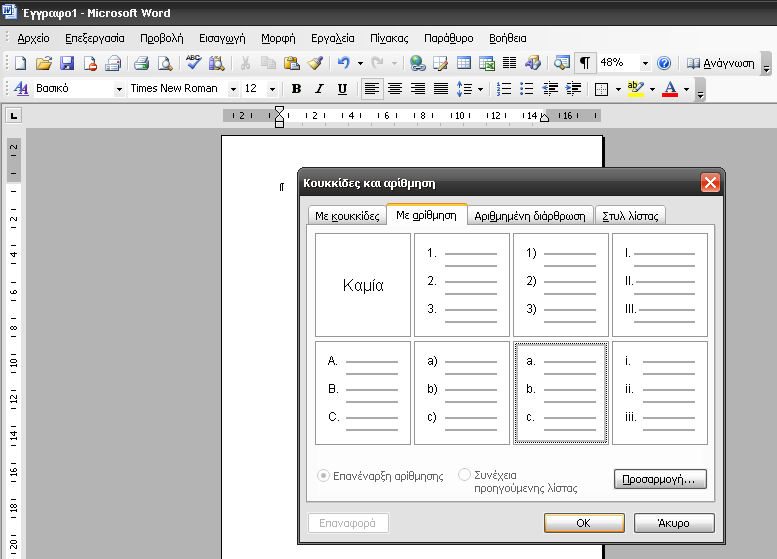
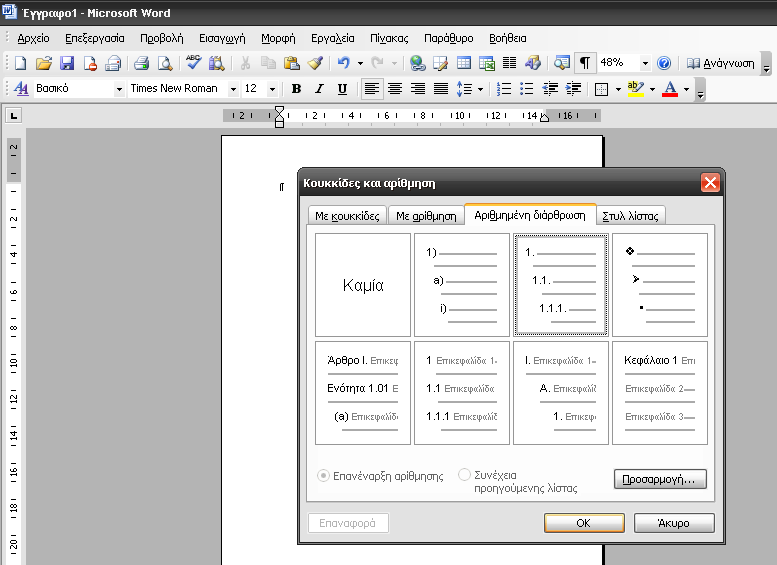
~ Στο Word 2007 και τα μεταγενέστερα:
Ribbon > καρτέλα Home > πλαίσιο Paragraph. Στα τρία κουμπιά που είναι σημειωμένα με κόκκινο χρώμα, με τα βελάκια που δείχνουν προς τα κάτω ανοίγουμε τις drop down lists και επιλέγουμε είδος λίστας.
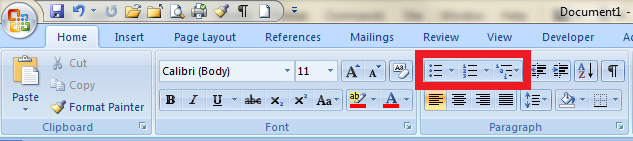
Μέσα σε αυτές τις λίστες πολλών επιπέδων κινούμαστε ως εξής:
~ Για να αλλάξουμε γραμμή μέσα στη λίστα χωρίς να δημιουργηθεί επόμενος αριθμός ή επόμενη κουκκίδα, πατάμε Shift + Enter.
~ Ένα Enter δημιουργεί επόμενη καταχώρηση στη λίστα στο ίδιο επίπεδο
~ Ένα Enter και Tab δημιουργεί επόμενη καταχώρηση στη λίστα σε χαμηλότερο επίπεδο
~ Διπλό Enter δημιουργεί επόμενη καταχώρηση στη λίστα σε υψηλότερο επίπεδο
~ Για να τελειώσουμε τη λίστα πατάμε Enter όσες φορές χρειαστεί
Η επόμενη εικόνα δείχνει μία λίστα πολλών επιπέδων και ποιά πλήκτρα πατήθηκαν κάθε φορά που τελείωνε μία καταχώριση για να δημιουργηθεί η επόμενη:
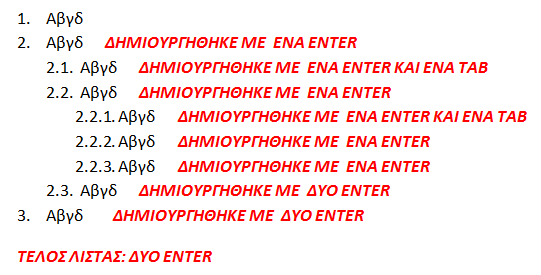
θ10. Εισαγωγή συμβόλων και εικόνων
Εισαγωγή συμβόλων γίνεται ως εξής:
~ Στο Word XP / 2003:
Μενού Εισαγωγή > Σύμβολο > καρτέλα Σύμβολα (Insert > Symbol > Symbols)
Εντοπίζουμε το σύμβολο που θέλουμε και κάνουμε διπλό κλικ επάνω του. Ακολούθως κλείνουμε το παράθυρο με τα σύμβολα.
~ Στο Word 2007 και τα μεταγενέστερα:
Ribbon > καρτέλα Insert > πλαίσιο Symbols > εντολή Symbol
Στο πλαίσιο που ανοίγει περιέχονται τα συχνότερα χρησιμοποιούμενα σύμβολα, από τα οποία κάνουμε εισαγωγή με μονό κλικ. Αν ψάχνουμε για σύμβολο που δεν περιέχεται εκεί, πατάμε στο κάτω μέρος την εντολή More symbols, εντοπίζουμε το σύμβολο που θέλουμε και κάνουμε διπλό κλικ επάνω του. Ακολούθως κλείνουμε το παράθυρο με τα σύμβολα.
Εισαγωγή εικόνων από αποθηκευτικό μέσο του υπολογιστή μας γίνεται ως εξής:
~ Στο Word XP / 2003:
Μενού Εισαγωγή > Eικόνα > επιλογή "Από αρχείο" (Insert > Picture > επιλογή "From file")
~ Στο Word 2007 και τα μεταγενέστερα:
Ribbon > καρτέλα Insert > πλαίσιο Illustrations > εντολή Picture
Αλλάζουμε εικόνα μέσα στο κείμενό μας ως εξής:
~ Κάνουμε κλικ επάνω της. Γύρω της εμφανίζονται τα σύμβολα που φαίνονται στην παρακάτω εικόνα:
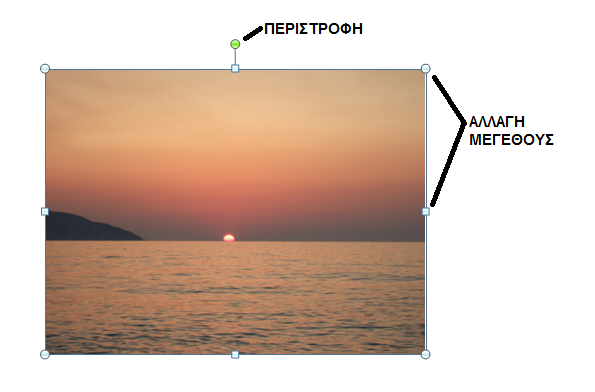
~ Κάνοντας κλικ επάνω της και κρατώντας το κουμπί του ποντικιού πατημένο, τη σύρουμε σε νέα θέση.
~ Κάνοντας κλικ επάνω στον πράσινο κύκλο και κρατώντας το κουμπί του ποντικιού πατημένο, περιστρέφουμε την εικόνα.
~ Κάνοντας κλικ επάνω σε έναν από τους άσπρους κύκλους στις τέσσερις γωνίες και κρατώντας το κουμπί του ποντικιού πατημένο, αλλάζουμε συγχρόνως και το ύψος και το πλάτος της εικόνας.
~ Κάνοντας κλικ επάνω σε ένα από τα άσπρα τετράγωνα στις τέσσερις πλευρές και κρατώντας το κουμπί του ποντικιού πατημένο, αλλάζουμε μόνο το ύψος ή μόνο το πλάτος της εικόνας.
ι) Εύρεση και αντικατάσταση κειμένου
Μία σημαντική ευκολία που προσφέρουν οι επεξεργαστές κειμένου είναι η εύρεση κειμένου μέσα στο αρχείο μας και, αν το επιθυμούμε, η αντικατάστασή του.
Ας υποθέσουμε ότι έχουμε δημιουργήσει ένα κείμενο και ότι αφού το τελειώσουμε, συνειδητοποιούμε ότι γράφαμε λανθασμένα τη λέξη θάλασσα ως "θάλασα". Για να εντοπίσουμε όλα τα σημεία όπου έχουμε γράψει τη λέξη αυτή, κάνουμε το εξής:
~ Στο Word XP / 2003:
Μενού Επεξεργασία > Εύρεση (Edit > Find)
Στο πλαίσιο Εύρεση του, πληκτρολογούμε το κείμενο που αναζητούμε. Μπορούμε να πληκτρολογήσουμε θάλασα ή άλασ ή λασα κ.λπ. Κάνουμε κλικ στο κουμπί Εύρεση επόμενου ή Εύρεση όλων. Σταματάμε εύρεση με το κουμπί Escape.
Για να μη διορθώνουμε μία - μία όλες τις λανθασμένες λέξεις, μπορούμε να κάνουμε Εύρεση και Αντικατάσταση ως εξής:
Μενού Επεξεργασία > Αντικατάσταση (Edit > Replace)
Στο πλαίσιο Εύρεση του, πληκτρολογούμε το κείμενο που αναζητούμε (π.χ. θάλασα). Στο πλαίσιο Αντικατάσταση με , πληκτρολογούμε το κείμενο με το οποίο θα αντικατασταθεί (π.χ. θάλασσα).
Κάνουμε κλικ στο κουμπί Εύρεση επόμενου, Αντικατάσταση ή Αντικατάσταση όλων. Η τελευταία επιλογή θα αντικαταστήσει αυτόματα όλες τις εμφανίσεις του κειμένου που ορίσαμε, ενώ με τις δύο άλλες θα σταματάμε σε κάθε εύρεση για να ελέγξουμε αν θέλουμε να κάνουμε αντικατάσταση. Σταματάμε εύρεση και αντικατάσταση με το κουμπί Escape.
~ Στο Word 2007 και τα μεταγενέστερα:
Ribbon > καρτέλα Home > πλαίσιο Editing > εντολές Find και Replace
Η αναζήτηση και εύρεση κειμένου σε πολλά προγράμματα ενεργοποιείται και με το συνδυασμό πλήκτρων Ctrl +F.
ια) Πίνακες
Η τελευταία δυνατότητα που θα εξετάσουμε στο Word είναι η δημιουργία πινάκων. Ο πίνακας είναι μία διάταξη χώρων, οι οποίοι ονομάζονται κελιά, τακτοποιημένων σε γραμμές και στήλες. Παράδειγμα ενός πίνακα με δύο γραμμές και τρεις στήλες (και επομένως με 2 Χ 3 = 6 κελιά) φαίνεται παρακάτω:
1ο κελί Βρίσκεται στη διασταύρωση της πρώτης γραμμής με την πρώτη στήλη. |
2ο κελί Βρίσκεται στη διασταύρωση της πρώτης γραμμής με τη δεύτερη στήλη. |
3ο κελί Βρίσκεται στη διασταύρωση της πρώτης γραμμής με την τρίτη στήλη. |
4ο κελί Βρίσκεται στη διασταύρωση της δεύτερης γραμμής με την πρώτη στήλη. |
5ο κελί Βρίσκεται στη διασταύρωση της δεύτερης γραμμής με τη δεύτερη στήλη. |
6ο κελί Βρίσκεται στη διασταύρωση της δεύτερης γραμμής με την τρίτη στήλη. |
Σε κάθε κελί ενός πίνακα μπορούμε να τοποθετήσουμε κείμενο, σύμβολα, εικόνες κ.λπ.
Εισαγωγή πίνακα κάνουμε ως εξής:
~ Στο Word XP / 2003:
Μενού Πίνακας > Εισαγωγή (Table > Insert)
Επίσης μπορούμε να κάνουμε χρήση του κουμπιού
![]()
~ Στο Word 2007 και τα μεταγενέστερα:
Ribbon > καρτέλα Insert > πλαίσιο Tables > εντολή Table
Αφού δημιουργήσουμε έναν πίνακα, αλλάζουμε τις ιδιότητές του ως εξής:
~ Στο Word XP / 2003:
Τοποθετούμε το δρομέα οπουδήποτε μέσα στον πίνακα και πηγαίνουμε στο μενού "Πίνακας" > εντολή "Ιδιότητες πίνακα" (Table Properties) ή κάνουμε δεξί κλικ οπουδήποτε μέσα στον πίνακα και στο μενού που ανοίγει επιλέγουμε την εντολή "Ιδιότητες πίνακα" (Table Properties).
~ Στο Word 2007 και τα μεταγενέστερα:
Τοποθετούμε το δρομέα οπουδήποτε μέσα στον πίνακα οπότε ανοίγουν δύο νέες καρτέλες στην Κορδέλα (Ribbon) με ονομασίες "Design" και "Layout" ή κάνουμε δεξί κλικ οπουδήποτε μέσα στον πίνακα και στο μενού που ανοίγει επιλέγουμε την εντολή "Ιδιότητες πίνακα" (Table Properties).
Εκτός από τη δυνατότητα που έχουμε να παρουσιάσουμε πινακοποιημένο περιεχόμενο στο έγγραφό μας, οι πίνακες μας δίνουν και την εξαιρετικά σημαντική δυνατότητα να δημιουργήσουμε έγγραφα με ιδιαίτερη μορφή ως εξής:
Στην εντολή "Ιδιότητες πίνακα" (Table Properties) και στην καρτέλα Πίνακας (Table), πατάμε το κουμπί "Περιγράμματα και Σκίαση" ("Borders and shading"). Εκει μπορούμε να επιλέξουμε να μην εμφανίζονται τα περιγράμματα των κελιών. Η επιλογή αυτή μας δίνει τη δυνατότητα να τοποθετούμε κείμενο σε ιδιαίτερες θέσεις χωρίς να φαίνεται όμως ότι αυτό το έχουμε κάνει με πίνακα (αφού οι γραμμές του δε φαίνονται).
Παραδείγματα αυτής της χρήσης φαίνονται παρακάτω. Τα περιγράμματα των κελιών φαίνονται ως διακεκομμένες γραμμές και αν τυπώσουμε το έγγραφό μας σε χαρτί τα περιγράμματα δε θα εμφανιστούν.
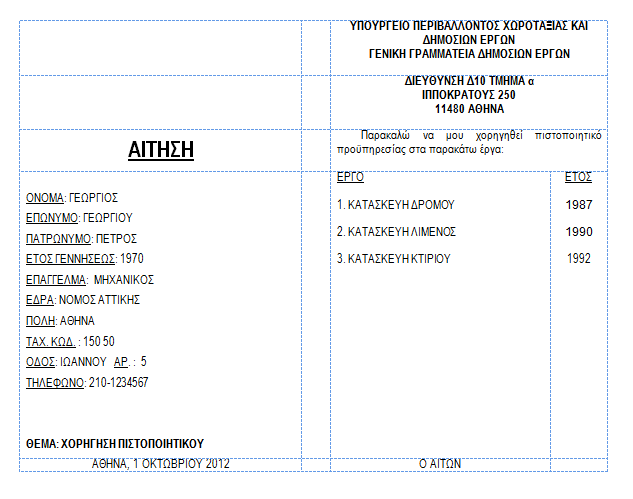
Επεξεργασία στο Word
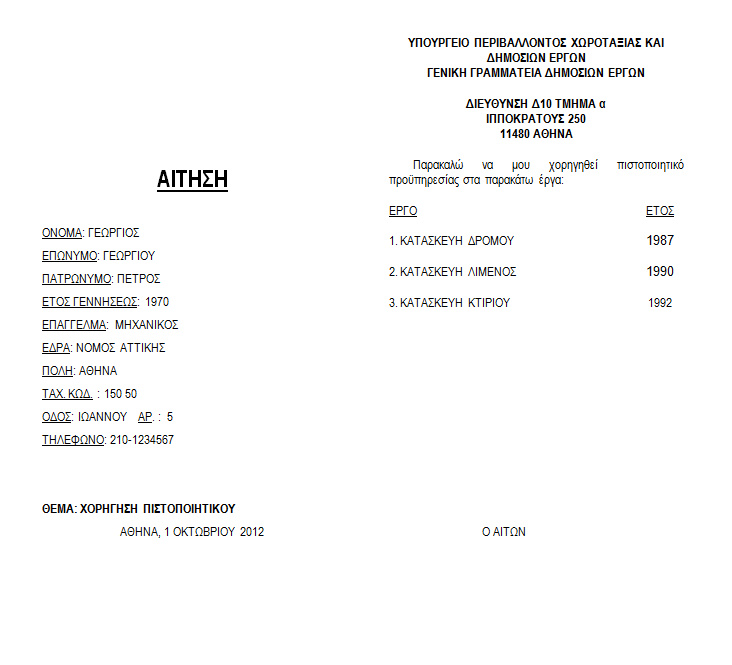
Εκτύπωση
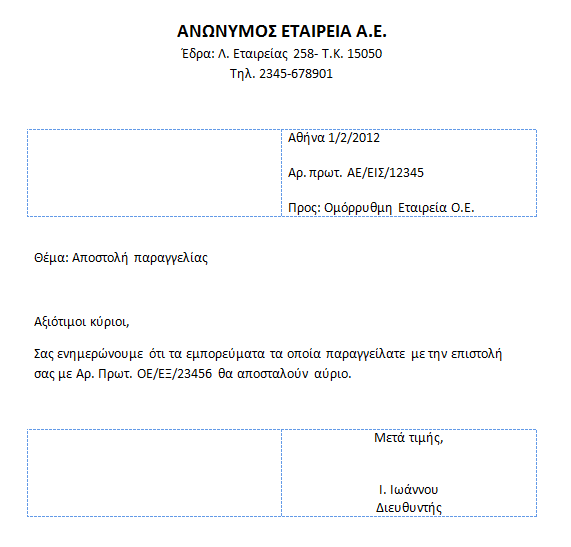
Επεξεργασία στο Word
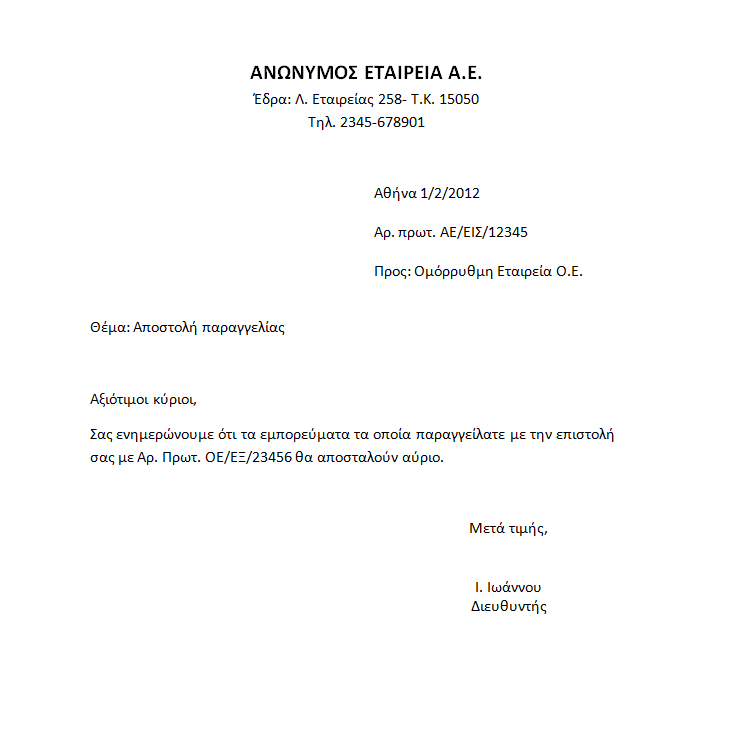
Εκτύπωση
